照片如何更换背景 照片背景颜色更换教程
在现代社交媒体和摄影应用程序的普及下,更换照片背景的需求变得越来越常见,无论是为了增加照片的艺术感,还是为了突出主题,更换照片背景可以让我们的作品更加生动有趣。而其中一种简单而有效的方法就是改变照片背景的颜色。通过一些简单的技巧和工具,我们可以将原本单调的背景转变为鲜艳的色彩,或者将照片中的主题与背景相互融合。在本文中我们将介绍一些照片背景颜色更换的教程,帮助您轻松实现照片背景的个性化定制。无论您是摄影爱好者还是普通用户,相信这些技巧都能帮助您提升照片的质量和吸引力。
方法如下:
1.无需下载任何软件,用每个人电脑自带的画图就能解决这个问题。首先,在电脑的左下角选择开始键,选中画图,打开画图软件。
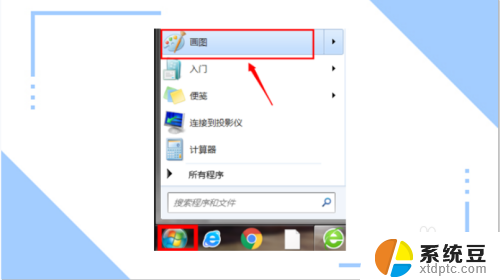
2.画图的左上角单击图示的图标,在选项中单击(打开)。打开所需要更换背景的照片所在的文件夹。
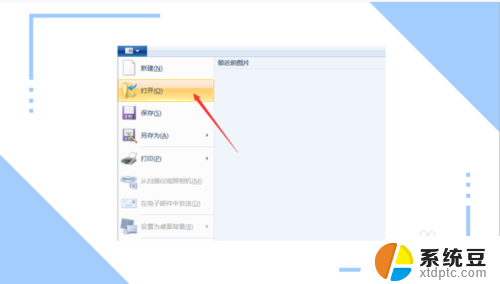
3.在打开的文件夹中,选中所需要编辑的照片,单击(打开),打开所需要更换背景的照片。
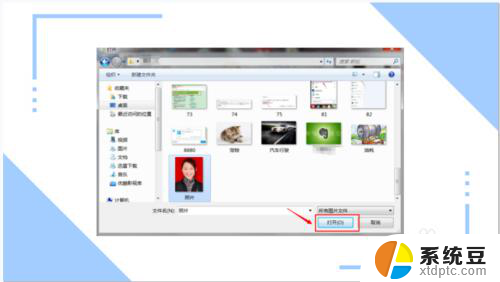
4.打开所需更换背景的照片后,在主页栏中选择喷枪,并且选择喷枪的颜色(需要更换背景的颜色。

5.将喷枪对准照片原背景,单击。此时,图片背景的大面积红色已经被修改成了刚才大家修改的喷枪的颜色,但是有一些小部分还是原背景的颜色。

6.那么这时候大家就要使用刷子,对小面积部分进行颜色修改。同样,在主页栏中选择刷子,并且选择刷子的重量,以及颜色,和需要更换背景的颜色。
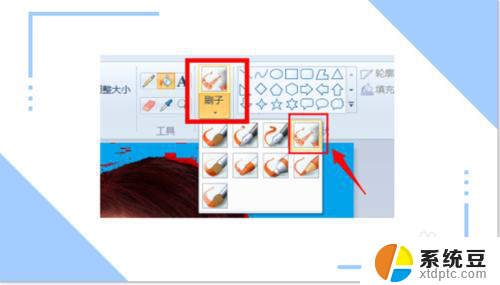
7.精细的修整过后,此时的照片就完全换了背景颜色了。

8.此时,再次选择图示图标。单击(另存为),选择所想保存这张图片的文件夹,对编辑好的图片进行保存。
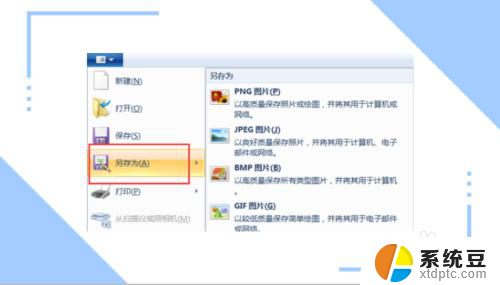
9.在选择好的文件夹中,自定义文件名,单击保存,就大功告成了。
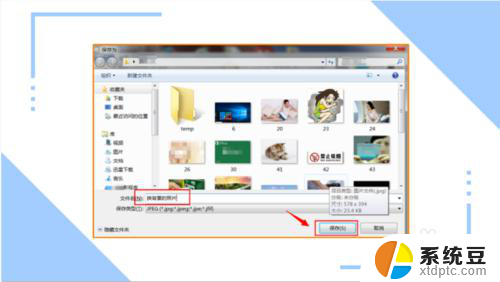
以上是有关如何更换照片背景的全部内容,如果您需要,您可以按照这些步骤进行操作,希望对大家有所帮助。
照片如何更换背景 照片背景颜色更换教程相关教程
- 如何更换图片背景颜色 怎样利用工具更换照片背景颜色
- 用画图怎样修改照片背景颜色 画图软件怎样更改背景色
- wps更换文件背景 wps如何更换文件背景颜色
- wps怎么删除照片背景 wps怎么去除照片背景
- wps怎么样把背景换成图片 wps如何将背景换成图片
- wps怎么更改ppt背景颜色 wps怎么修改ppt背景颜色
- wps怎样可以把表格的背景颜色换掉 wps表格怎么换表格的背景颜色
- 如何一键删除ppt背景图片 PPT背景图片删除教程
- 如何将word背景换成绿色 如何在Word文档中设置护眼绿色背景
- wps幻灯片有没有一键随机更换所有幻灯片的背景
- 汽车有一个门锁打不开 汽车车门锁住打不开怎么处理
- 小音响插电脑上没声音怎么设置 电脑插上音箱没有声音怎么处理
- 您的浏览器版本过低哦 如何升级浏览器版本
- foxmail imap设置方法 Foxmail IMAP服务器设置步骤
- 电脑微信换行按哪个键 微信电脑版怎么在发消息时换行
- thinkpad e15触摸板如何打开 联想笔记本触控板设置开启方法
电脑教程推荐