无线蓝牙耳机怎么连接笔记本 笔记本电脑蓝牙耳机连接指南
更新时间:2024-04-24 10:57:10作者:xtang
在现代社会中随着科技的不断发展,无线蓝牙耳机已经成为人们生活中不可或缺的一部分,当我们想要将无线蓝牙耳机连接到笔记本电脑时,可能会遇到一些困难和问题。本文将为大家提供一份详细的笔记本电脑蓝牙耳机连接指南,帮助大家顺利连接设备,享受高品质的音乐和通话体验。愿这篇指南能够帮助到大家解决连接问题,让生活更加便捷和舒适。
操作方法:
1.点击电脑左下角“开始”——“设置”,打开“Windows设置”。
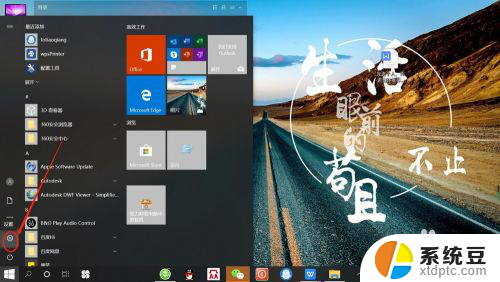
2.再“Windows设置”页面,点击“设备”,打开“设备设置”。
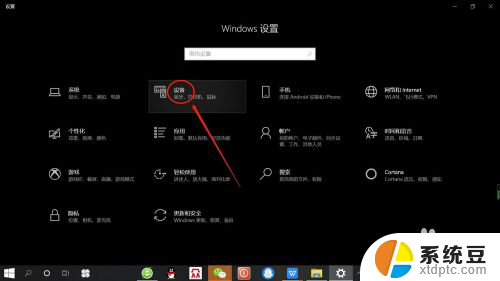
3.在“设备设置”页面。点击“蓝牙”,打开“电脑蓝牙”。
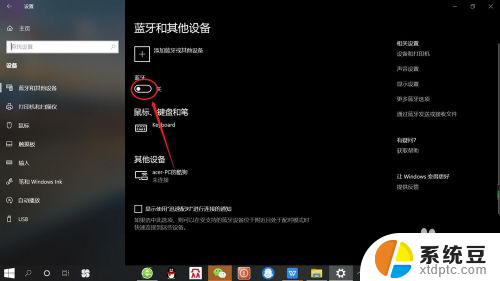
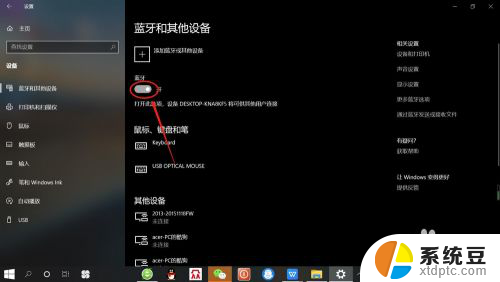
4.接着,按无线蓝牙耳机开关,打开“无线蓝牙耳机“。

5.然后,在“设备设置”页面。点击添加“蓝牙或其他设备”——“蓝牙”——“无线蓝牙耳机”,即可使电脑与无线蓝牙耳机配对连接,如下图所示。
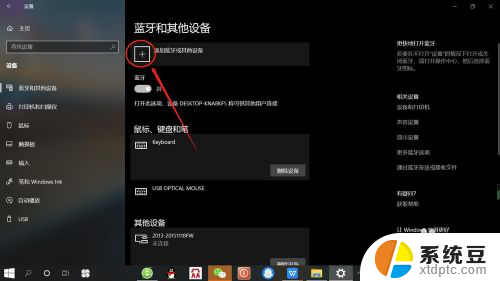
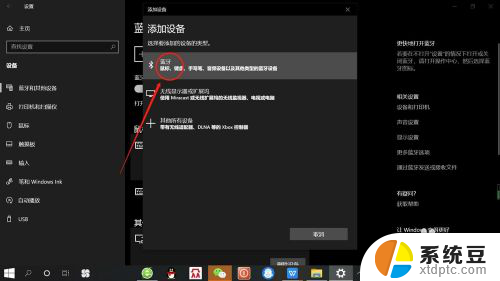
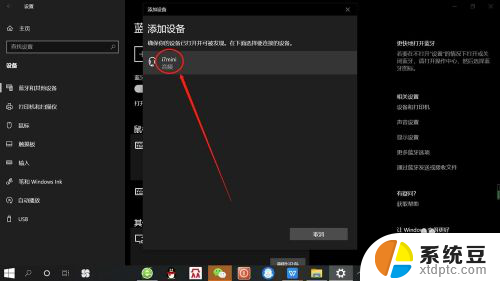
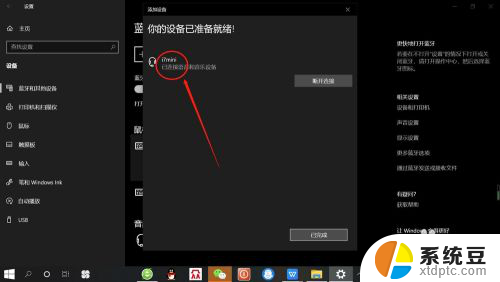
以上就是如何将无线蓝牙耳机连接到笔记本电脑的全部内容,如果您遇到这种情况,您可以按照以上方法解决问题,希望这能对大家有所帮助。
无线蓝牙耳机怎么连接笔记本 笔记本电脑蓝牙耳机连接指南相关教程
- 如何连无线耳机 笔记本电脑如何连接无线蓝牙耳机步骤
- 蓝牙耳机怎么连接手机iphone 苹果手机如何连接蓝牙耳机
- 电脑怎么连接头戴式蓝牙耳机 头戴式耳机蓝牙连接教程
- 苹果连上蓝牙耳机没声音 苹果蓝牙连接耳机无声音
- vivo手机如何连接无线耳机 vivo无线蓝牙耳机连接手机方法
- 挂耳蓝牙耳机怎么连接蓝牙 挂耳式蓝牙耳机配对步骤
- 索尼蓝牙耳机可以连苹果吗 苹果手机连接蓝牙耳机步骤
- windows系统如何连接无线耳机 电脑蓝牙耳机连接步骤
- macbookpro怎么连接蓝牙耳机 MacBook如何连接蓝牙耳机
- i11蓝牙耳机怎么配对 苹果11蓝牙耳机连接教程
- windows server 2019 iis配置 Windows Server 2019 Web服务器IIS基本配置教程
- 如何关闭笔记本电脑桌面上的windows 怎么备份笔记本电脑数据
- 如何关闭windows已保护你的电脑 关闭电脑屏幕保护功能
- windows如何熄屏 笔记本电脑如何关闭屏幕
- windows怎么设置同步设置 Windows 10设置如何同步到其他设备
- win 锁定键盘 电脑锁定键盘的操作步骤
电脑教程推荐
- 1 win 锁定键盘 电脑锁定键盘的操作步骤
- 2 windows电脑任务管理器怎么开 笔记本电脑任务管理器启动方法
- 3 windows脚本删除文件夹 批处理定时删除指定文件夹及子文件夹
- 4 电脑上的顿号在哪 笔记本电脑怎么打出中文顿号
- 5 windows不显示wlan 笔记本电脑wifi连接问题怎么解决
- 6 wifi为什么不能上网 WiFi连接成功但无法上网怎么办
- 7 笔记本电脑已接通电源未充电 笔记本电源已接通但未充电怎么解决
- 8 window如何退出账户 Windows账号退出登录步骤
- 9 电脑麦克风为啥总有电流声 电脑麦克风有电流声怎么解决
- 10 office 2010 plus激活密钥 Office 2010激活方法图文教程