windows 目录加密 如何给Win10文件夹设置密码
更新时间:2023-12-21 10:57:13作者:xtliu
在我们日常使用电脑的过程中,难免会有一些个人私密的文件需要妥善保管,为了确保这些文件不被他人访问,Windows系统提供了目录加密的功能,让我们可以为Win10文件夹设置密码。通过这种方式,我们可以有效地保护个人隐私和重要资料的安全。如何给Win10文件夹设置密码呢?下面将会介绍详细的步骤和操作方法,让我们一起来了解吧。
操作方法:
1.在Windows10系统中找到想要加密的文件夹,然后右键点击该文件夹。
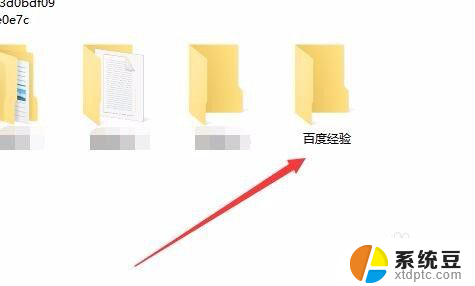
2.在弹出的右键菜单中选择“属性”菜单项。
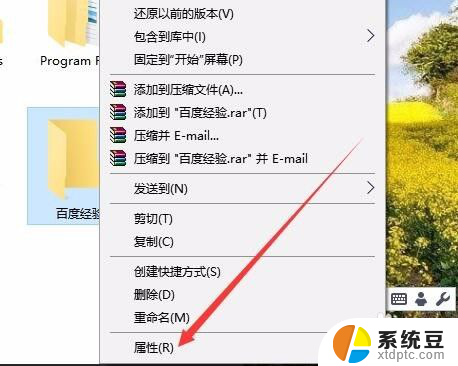
3.这时就会打开该文件夹的属性窗口,点击窗口中的“高级”按钮。
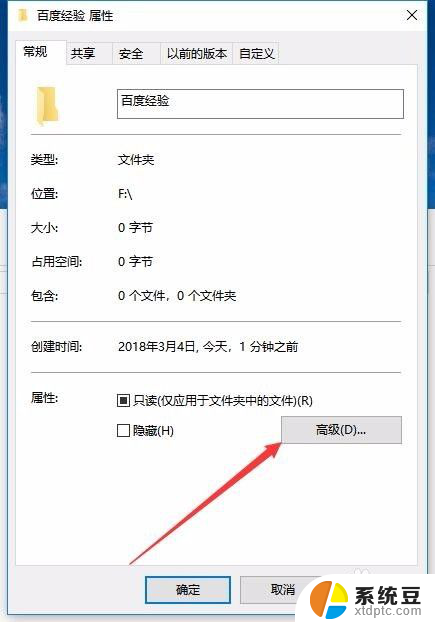
4.这时就会打开Windows10的高级属性窗口,找到并勾选“加密内容以便保护数据”前面的复选框。然后点击确定按钮。
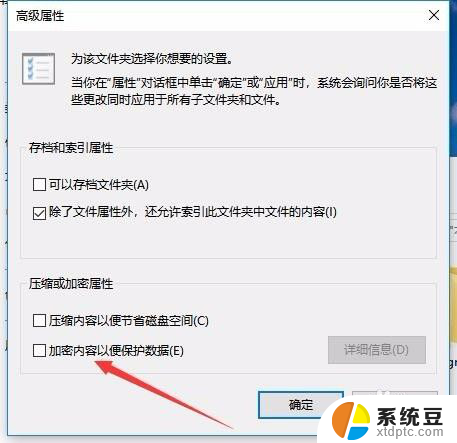
5.这时Windows10操作中心就会提示备份加密密钥的提示。

6.可以看到加密后的文件夹图标上已有了加密密钥的提示
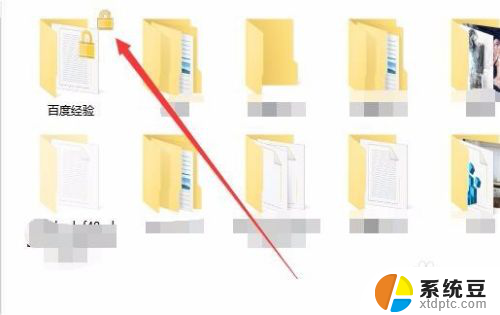
7.另外文件夹中的文件也会有锁状的提醒,所有的文件在Windows10系统下可以正常使用。不过复制到其它系统将无法打开哦,从而起到保护文件夹安全的功能。
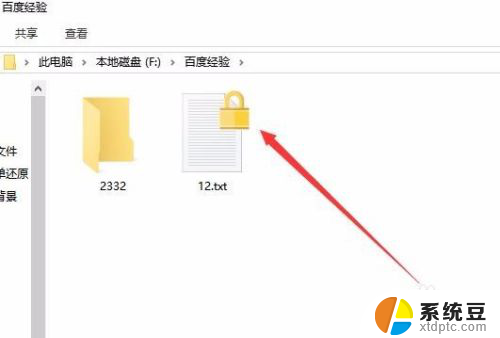
以上就是Windows目录加密的所有内容,有需要的用户可以根据这些步骤进行操作,希望对大家有所帮助。
windows 目录加密 如何给Win10文件夹设置密码相关教程
- win文件夹加密 如何在Win10中给文件夹设置密码
- win10怎样给文件夹加密 Win10如何给文件夹加密
- win10怎么给电脑加密码 Win10系统如何添加登录开机密码
- win10无密码共享文件夹 Win10访问共享文件需要密码怎么取消
- win10登录密码设置 Win10系统账户登录密码设置步骤
- window10设置开机密码 Win10怎么给电脑设置开机密码
- win10无法更改密码 Windows设置密码时提示无法更改密码解决方法
- win10取消电脑登陆密码 win10系统如何取消登录密码
- win10怎么设置guest密码 Win10系统如何重置guest账户密码
- w10登录密码如何去掉 win10系统怎样取消登录密码
- windows开机很慢 win10开机破8秒的实用技巧
- 如何将软件设置成开机自动启动 Win10如何设置开机自动打开指定应用
- 为什么设不了锁屏壁纸 Win10系统锁屏壁纸无法修改怎么处理
- win10忘了开机密码怎么进系统 Win10忘记密码怎么办
- win10怎样连接手机 Windows10 系统手机连接电脑教程
- 笔记本连上显示器没反应 win10笔记本电脑连接显示器黑屏
win10系统教程推荐
- 1 windows开机很慢 win10开机破8秒的实用技巧
- 2 如何恢复桌面设置 win10怎样恢复电脑桌面默认图标
- 3 电脑桌面不能显示全部界面 win10屏幕显示不全如何解决
- 4 笔记本连投影仪没有声音怎么调 win10笔记本投影投影仪没有声音怎么解决
- 5 win10笔记本如何投影 笔记本投屏教程
- 6 win10查找隐藏文件夹 Win10隐藏文件查看方法
- 7 电脑自动开机在哪里设置方法 Win10设置每天定时自动开机
- 8 windows10找不到win7打印机 Win10系统电脑如何设置共享Win7主机的打印机
- 9 windows图标不显示 Win10任务栏图标不显示怎么办
- 10 win10总显示激活windows 屏幕右下角显示激活Windows 10的解决方法