如何共享打印机到另外一台电脑无法打印 电脑上如何添加共享打印机
当我们想要分享打印机到另一台电脑时,有时候可能会遇到无法打印的问题,在这种情况下,我们需要在电脑上添加共享打印机。通过简单的设置,我们可以轻松地实现打印机共享功能,让多台电脑都能够使用同一台打印机进行打印操作。接下来让我们一起来探讨如何在电脑上添加共享打印机,解决无法打印的问题。
具体步骤:
1.一、主机端设置:
1. 启动共享打印机。
(a) 点击“开始”→“控制面板”,如图
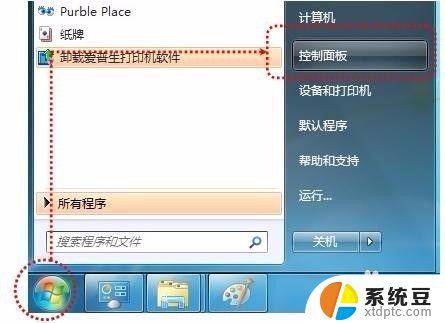
2.(b) 右上角查看方式选择“类别”,在“网络和Internet”中“选择家庭组和共享选项”,如图
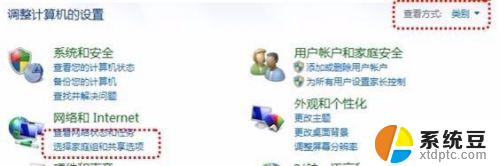
3.(c) 选择“更改高级共享设置”,如图
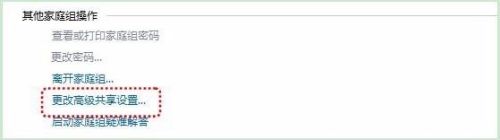
4.(d) 选择“启用网络发现”“启用文件和打印机共享”“关闭密码保护共享”,点击“保存修改”完成设置。如图
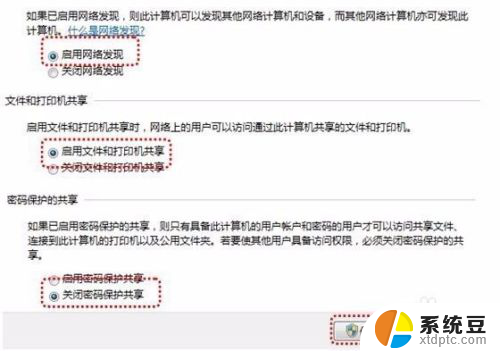
5.2. 设置共享打印机。
(a)点击“开始”→“设备和打印机”,如图
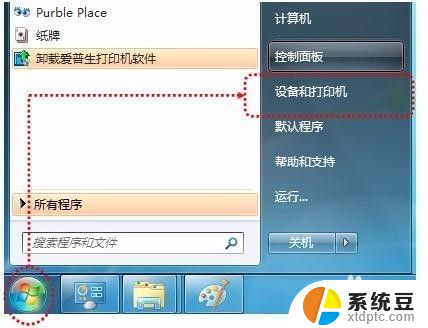
6.(b)右键点击打印机图标选择“打印机属性”,如图
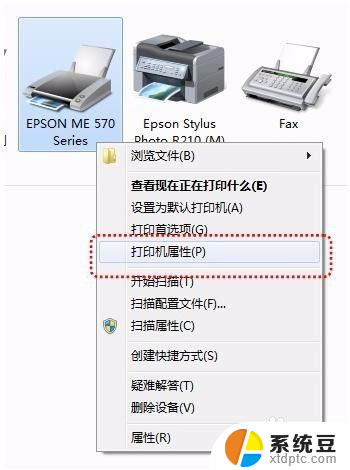
7.(c) 点击“共享”选项卡,将“共享这台打印机”打对勾,共享名可以自行修改,如图
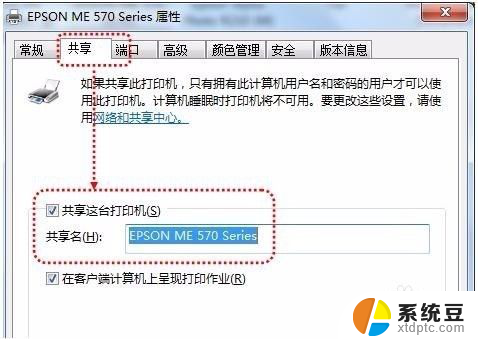
8.3. 确认主机计算机名。
(a)在电脑桌面右键点击“计算机”→“属性”,如图
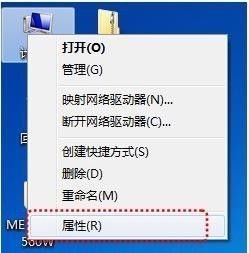
9.(b)查看并记录计算机名,如果名字太长不方便记录,可以点击右侧的“更改设置”选项,修改计算机名,如图
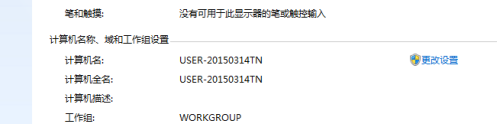
10.二、客户端设置:
(a) 点击“开始”→“运行”,输入主机端“计算机名”“\\computer”。然后点击“确定”,打开主机端共享,如图
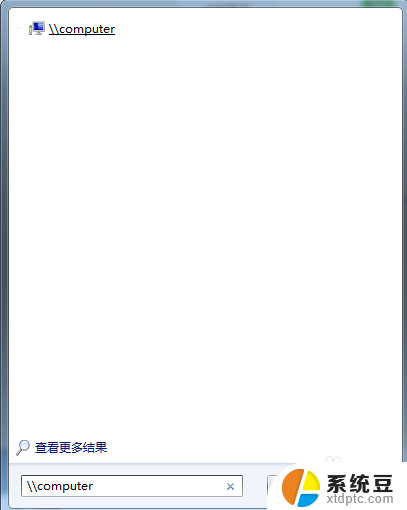
11.在此步骤经常出现客户机不能访问主机的情况,此问题和网络设置有关系。建议查看主机和客户机是否在同一个工作组,详细操作方法点击进入Windows网站查找解决方案。
(b)双击共享打印机图标,将自动配置共享,如图:

12.(c)点击“开始”→“设备和打印机”就能够看到配置成功的共享打印机,打印时选择此打印机即可。
以上就是如何共享打印机到另外一台电脑无法打印的全部内容,碰到同样情况的朋友们赶紧参照小编的方法来处理吧,希望能够对大家有所帮助。
如何共享打印机到另外一台电脑无法打印 电脑上如何添加共享打印机相关教程
- 怎么添加另一台电脑上的打印机 分享另一台电脑上的打印机
- 外网电脑怎么连接内网打印机 添加打印机到电脑方法
- 共享打印机显示连接但无法打印 网络共享打印机连接正常但无反应
- 电脑打印怎么添加打印机 电脑添加打印机步骤
- 共享打印机其他电脑搜不到 打印机共享设置其他电脑搜索不到
- 无法删除电脑共享打印机 如何彻底删除无法删除的打印机
- 怎样连接另一台电脑的打印机 在家庭网络中连接另一台电脑上的打印机技巧
- 打印机怎么共享连接电脑连接 共享其他人的打印机连接方法
- 添加打印机没找到型号 如何添加本地找不到的打印机型号
- 怎样将打印机连接到电脑上 笔记本如何无线连接打印机
- 戴尔笔记本更新驱动 戴尔电脑驱动程序一键更新方法
- 打印机连接usb无法识别怎么办 电脑无法识别打印机usb
- ppt全部更换背景 PPT背景怎么修改
- 怎么管理电脑右键菜单 怎样删除电脑右键菜单中的选项
- 键盘锁定了 电脑键盘锁定怎么重置
- 没有开蓝牙为什么音量显示耳机 苹果手机调整音量时显示耳机符号怎么恢复
电脑教程推荐
- 1 怎么把手机桌面软件隐藏起来 手机桌面图标隐藏教程
- 2 怎么指纹解锁 笔记本电脑指纹解锁设置步骤
- 3 表格变颜色怎么设置 Excel表格如何改变表格边框颜色
- 4 电脑怎么拷贝u盘 u盘中文件如何复制到电脑
- 5 office工具栏不见了 Word文档上方的工具栏不见了怎么找回
- 6 .et可以用office打开吗 et文件用Microsoft Office打开教程
- 7 电脑的垃圾桶在哪里找 电脑垃圾桶不见了文件怎么办
- 8 打印机驱动识别不到打印机 电脑无法识别打印机怎么解决
- 9 罗技调整鼠标的软件 罗技g502 dpi调节教程
- 10 苹果手机的热点电脑怎么连不上 苹果iPhone手机开热点电脑无法连接解决方法