设备管理器显示未知设备 Win10未知设备驱动程序怎么办
在使用Windows 10操作系统时,有时候我们会遇到设备管理器显示未知设备的情况,这种情况通常意味着我们的电脑缺少相应的驱动程序,导致无法正常识别设备。要解决这个问题,我们可以尝试更新或安装适当的驱动程序,以确保设备能够正常运行。接下来我们将详细介绍如何处理Win10未知设备驱动程序的问题。
什么是未知设备?
未知设备表示Win10 64位系统无法识别设备,在设备管理器中将其重命名为未知设备。如果Win10 64位系统无法识别,可以将许多设备称为未知设备。例如图形卡,声卡,触摸板,鼠标,键盘,蓝牙设备,USB设备等。这通常发生在您插入新设备之后Win10 64位系统上的外部设备。
如何找到未知设备的驱动程序?
我们知道因为Win10 64位系统无法识别它所以无法自动安装正确的驱动程序,所以我们需要手动修复它。
解决方案1:更新未知设备驱动程序
也许这个解决方案无法完全解决它,但您可以先尝试一下,因为这是更新驱动程序的最简单方法。
1.打开设备管理器。
2.展开“ 其他设备”,然后选择“ 未知设备”。
3.右键单击它,然后选择“ 更新驱动程序软件”。
此操作将允许Windows在本地磁盘和在线中搜索驱动程序以查找未知设备的驱动程序。
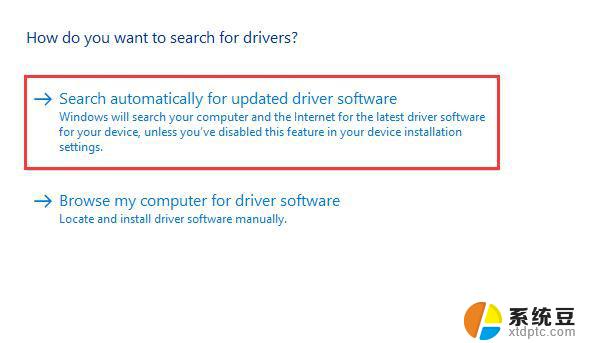
使用设备管理器有一定机会为未知设备安装正确的驱动程序。因此,如果这种方式可以帮助解决它,那将是好的。
如果这样做无济于事,请尝试安装兼容的设备驱动程序来替换它。
4.选择浏览计算机以查找驱动程序软件的其他选项。
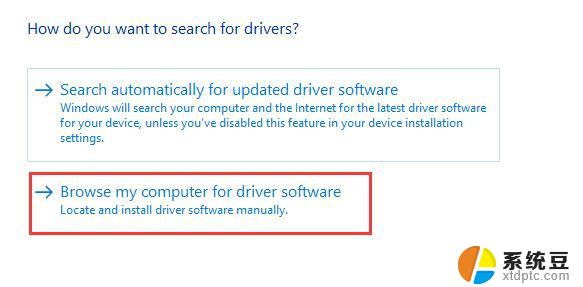
5. 从我的计算机上的可用驱动程序列表中选择“ 让我选择”。这将显示兼容设备驱动程序和与设备属于同一类别的所有驱动程序。
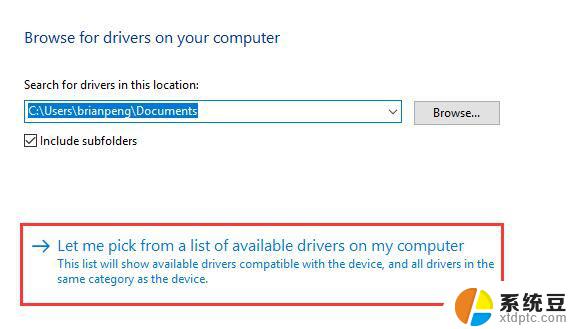
6.在兼容硬件列表中,选中显示兼容硬件,然后您可以选择安装此驱动程序的型号替换未知设备。
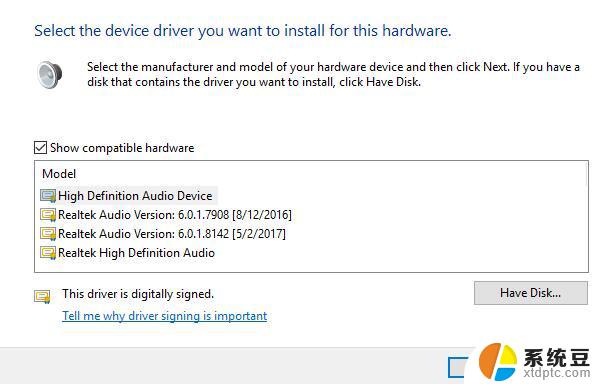
安装后,未知设备错误可能会消失,真实设备可能会列在设备管理器中。有些设备可能需要重启。
解决方案2:使用硬件ID查找未知设备的驱动程序
如果设备管理器无法解决未知设备错误,则可以使用hard id查找驱动程序。在某些情况下,您可能无法找到设备名称,因此您无法从官方网站或Internet上找到它。但是每个设备都有硬件ID,因此如果您知道设备的硬件ID。则可以使用硬件ID来修复未知设备驱动程序问题。这是您需要的解决方案:。
解决方案3:自动更新未知设备驱动程序
如果设备管理器方法和硬件id方法无法解决这个问题,可以尝试使用自动方式,这将是最有效的方法。您可以使用Driver Doctor识别未知设备,下载驱动程序并更新驱动程序。这种方式将是一种魅力。
你可以一开始。
下载软件后,在计算机上安装并运行它。
1.单击软件界面中心的立即扫描按钮,Driver Doctor将帮助扫描并识别所有设备驱动程序,包括未知设备。
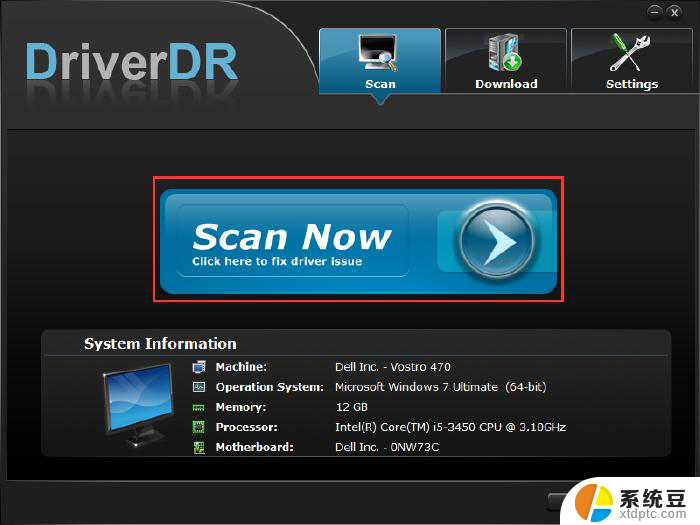
2.单击获取驱动程序。识别完成后,Driver Doctor将为未知设备推荐最新的驱动程序和缺少的驱动程序。
3.单击“ 全部下载”。选择要逐个下载的驱动程序或下载所有驱动程序。
4.单击“ 安装”。下载完成后,单击“安装”按钮以安装最新版本的驱动程序。
安装驱动程序后,您可以进入设备管理器查看,未知设备将消失。对于某些驱动程序,您需要重新启动计算机。
以上是设备管理器显示未知设备的全部内容,如果您遇到相同问题,可以参考本文中介绍的步骤进行修复,希望对大家有所帮助。
设备管理器显示未知设备 Win10未知设备驱动程序怎么办相关教程
- 打印机显示未指定是为什么 Win10打印机显示未指定设备的解决方案
- 你要win10允许此应用对你的设备进行更改吗 Win10关闭应用程序对设备进行更改的方法
- 电脑更改设备名称 Windows10如何重命名设备
- win10您的设备已过期 win10设备已过期解决方法
- win10未知账户s1521 如何解决WIN10系统中未知账户s 1 5 21的文件属性安全问题
- 台式电脑插入耳机不显示 Win10系统耳机插入无法显示设备怎么办
- 怎么在电脑桌面设置备忘录 Win10系统怎样在桌面添加备忘录
- 电脑怎么恢复备份系统 Win10正式版系统备份还原教程
- 80244019 windows update 遇到未知错误 Win10更新提示错误0x80244019解决方法
- 电脑怎么连两个耳机 win10同时输出两个音频设备设置方法
- 改ip地址win10 win10怎么设置wifi ip地址
- win10只录电脑声音 win10录制电脑内部声音教程
- win10 截图工具怎么用 win10电脑截图全屏
- 将bat加入到开机启动项 win10 使用bat脚本实现开机自启动配置
- win10启动无效分区 win10提示无效的分区表修复技巧
- win10如何一键还原系统还原 笔记本一键还原操作流程
win10系统教程推荐
- 1 将bat加入到开机启动项 win10 使用bat脚本实现开机自启动配置
- 2 退出电脑账户win10 win10怎样退出windows账户
- 3 windows10卡住了,只有键盘能动 笔记本程序卡死怎么办
- 4 windows10安全中心怎么登录 win10开机进入安全模式方法
- 5 window10自动开机设置 笔记本怎么设置自动开机关机
- 6 windows配置ip命令 win10怎么修改IP地址
- 7 windows10笔记本电脑屏幕亮度怎么调 笔记本显示屏亮度调节方法
- 8 win10微软账户删除不了 Windows10删除本地账户步骤
- 9 win10快捷键盘怎么控制音量 win10怎么用键盘调节音量
- 10 win10如何提升电脑网络速度 笔记本电脑网络速度怎么调节