win10自带的防火墙怎么关闭 Win10系统防火墙关闭方法
win10自带的防火墙怎么关闭,Win10自带的防火墙是一种重要的安全工具,它能够有效地保护我们的计算机免受网络威胁和恶意攻击,在某些情况下,我们可能需要关闭防火墙,例如在使用特定的网络应用程序时。如何关闭Win10系统自带的防火墙呢?本文将介绍一种简单的方法来关闭Win10系统的防火墙,以便我们在需要的时候进行操作。请继续阅读下文,了解更多详细信息。
方法如下:
1.以Win10系统为例,在Win10系统桌面上找到计算机图标,对其击右键。
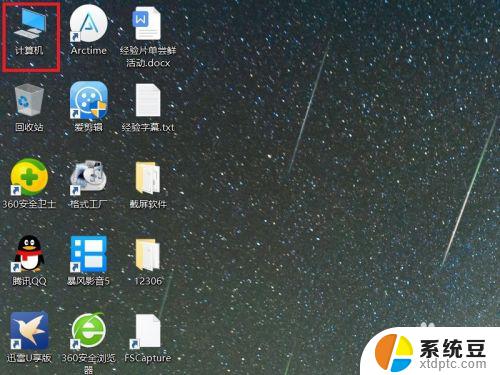
2.在弹出的右键菜单中,选择“属性”菜单项,打开计算机属性设置页面。
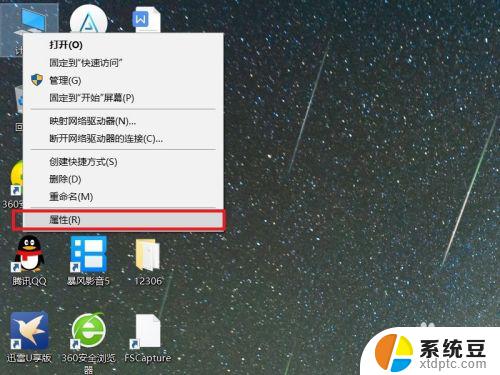
3.在打开的计算机属性页面中,点击页面左侧“控制面板主页”链接,进入控制面板主页面。
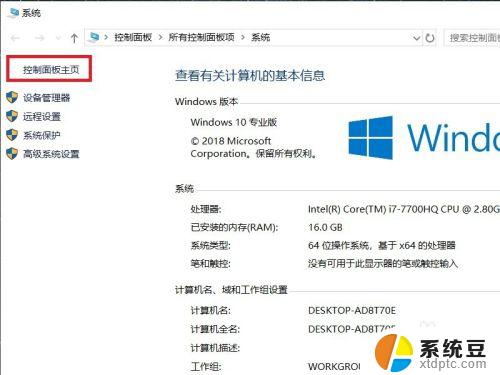
4.在打开的控制面板页面中,找到Windows Defender防火墙功能设置项。
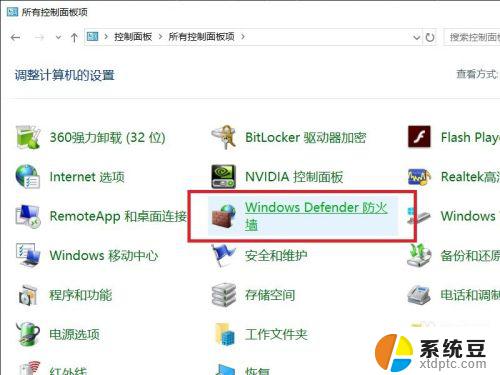
5.接下来,在打开的页面中,点击页面左侧中的“启用或关闭Windows Defnder防火墙”按钮。
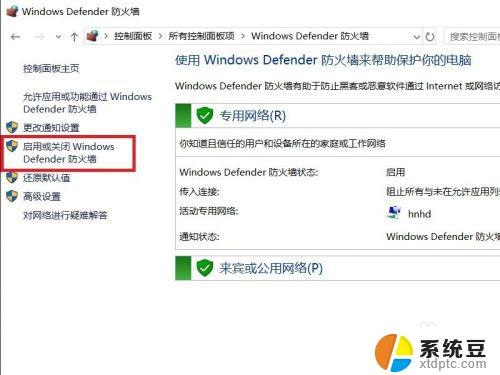
6.在打开的页面中,查看当前Windows防火墙的设置项。点击勾选“关闭Windows Defnder防火墙”按钮。
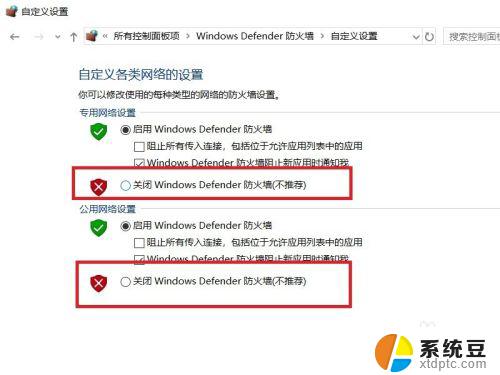
7.需要注意的是,无论是专用网络还是公用网络。都需要单独进行防火墙的关闭设置,对这两个网络同时点击关闭按钮。

8.设置完成之后,点击页面底部“确定”按钮,来保存当前的防火墙功能设置。
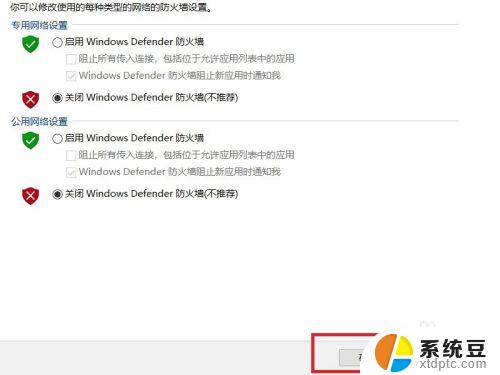
9.最后,返回到Windows Defender防火墙页面中,可以看到页面显示防火墙功能均处于关闭状态。
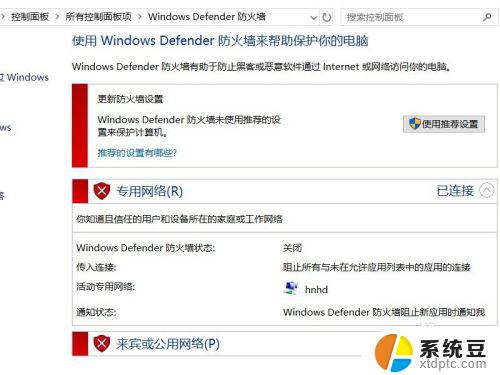
以上就是如何关闭Win10自带防火墙的全部内容,如果你也遇到了同样的问题,可以参考本文提供的方法处理,希望对你有所帮助。
win10自带的防火墙怎么关闭 Win10系统防火墙关闭方法相关教程
- windows10企业版关闭防火墙 Win10防火墙关闭方法
- win10关杀毒和防火墙 win10如何临时关闭防火墙和杀毒软件
- 如何关闭杀毒软件防火墙 Win10如何关闭防火墙和杀毒软件
- 怎样关闭win10自带浏览器屏保 Win10系统关闭屏保方法
- win10专业版如何关闭病毒和威胁防护 Win10病毒和威胁防护关闭方法
- win10家庭版怎么关闭病毒和威胁防护 win10病毒和威胁防护关闭步骤
- windows自带杀毒软件怎么关闭 Windows10系统如何关闭自带杀毒软件
- w10系统如何关闭系统更新 win10系统自动更新关闭方法
- win10怎样关闭杀毒软件 如何关闭Windows10系统自带的杀毒软件
- win如何关闭自带杀毒 Windows10系统如何关闭自带杀毒软件
- 改ip地址win10 win10怎么设置wifi ip地址
- win10只录电脑声音 win10录制电脑内部声音教程
- win10 截图工具怎么用 win10电脑截图全屏
- 将bat加入到开机启动项 win10 使用bat脚本实现开机自启动配置
- win10启动无效分区 win10提示无效的分区表修复技巧
- win10如何一键还原系统还原 笔记本一键还原操作流程
win10系统教程推荐
- 1 将bat加入到开机启动项 win10 使用bat脚本实现开机自启动配置
- 2 退出电脑账户win10 win10怎样退出windows账户
- 3 windows10卡住了,只有键盘能动 笔记本程序卡死怎么办
- 4 windows10安全中心怎么登录 win10开机进入安全模式方法
- 5 window10自动开机设置 笔记本怎么设置自动开机关机
- 6 windows配置ip命令 win10怎么修改IP地址
- 7 windows10笔记本电脑屏幕亮度怎么调 笔记本显示屏亮度调节方法
- 8 win10微软账户删除不了 Windows10删除本地账户步骤
- 9 win10快捷键盘怎么控制音量 win10怎么用键盘调节音量
- 10 win10如何提升电脑网络速度 笔记本电脑网络速度怎么调节