如何查看电脑c盘安装了哪些软件 win10系统怎样查看安装在C盘的软件
更新时间:2024-08-17 10:54:31作者:xtyang
在日常使用电脑的过程中,我们经常安装各种软件来满足不同的需求,但是随着软件数量的增加,我们可能会忘记安装了哪些软件,尤其是在C盘安装的软件。对于使用Win10系统的用户来说,如何快速查看安装在C盘的软件就成为了一个重要的问题。接下来我们将介绍几种简单的方法来帮助您查看C盘安装的软件。
具体步骤:
1.点击左下角的【开始】按钮。
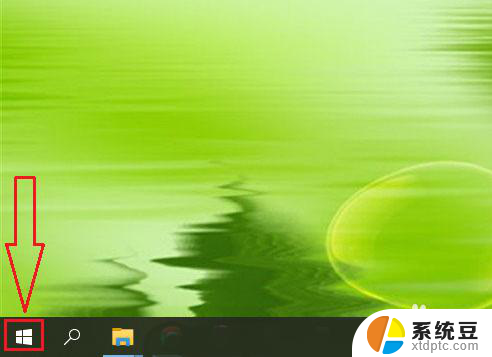
2.点击【选项】设置。
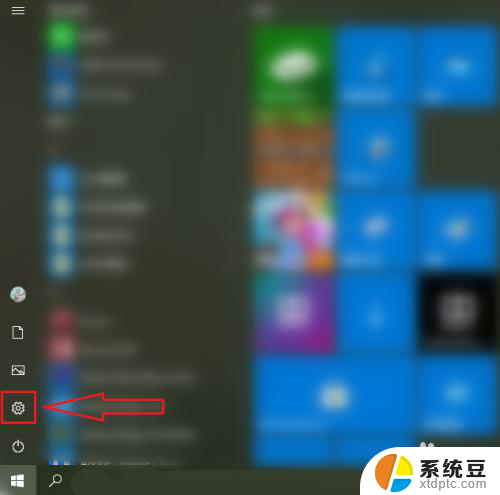
3.点击【应用】。
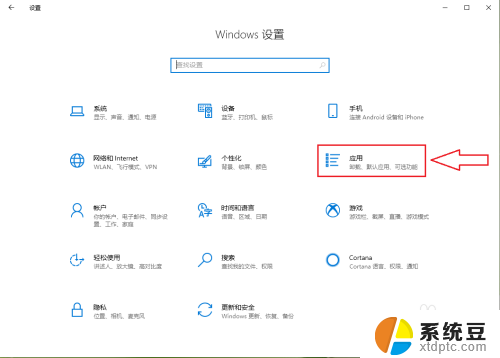
4.●点击【应用和功能】;
●点击“筛选条件”右侧的下拉按钮。
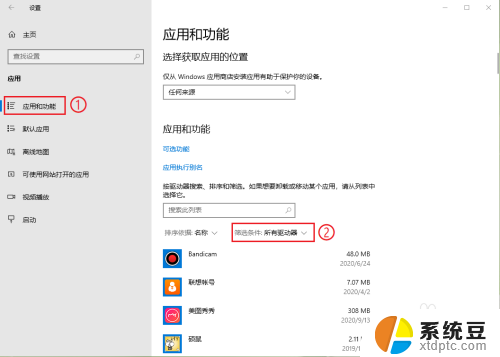
5.点击【系统(C:)】。
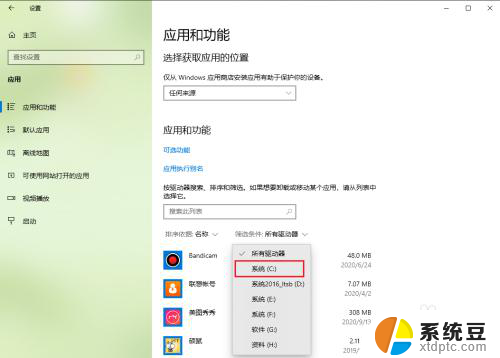
6.就可以看到安装在C盘的软件了。
注意:系统内置的应用也会出现在列表中。
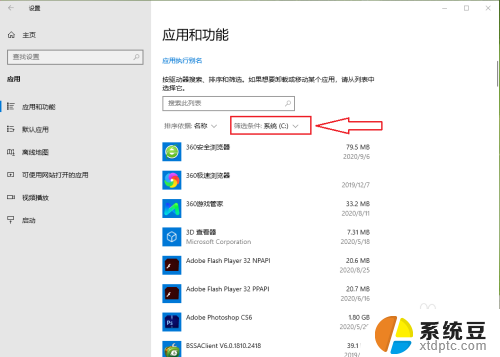
以上就是如何查看电脑C盘安装了哪些软件的全部内容,如果你遇到这种情况,可以尝试按照以上方法解决,希望对大家有所帮助。
如何查看电脑c盘安装了哪些软件 win10系统怎样查看安装在C盘的软件相关教程
- 电脑已安装的程序在哪找 电脑中安装的软件如何查看
- 怎么设置软件安装在d盘 如何让电脑软件自动安装到D盘
- win11中如何打开安装的应用 Windows11如何查看已安装的软件
- 重装系统能对c盘进行格式化吗 如何清空c盘重新安装win10
- win11查看已安装的更新 Win11中如何查看已经安装的系统更新
- 把adobe从c盘移到d盘可以吗 Adobe软件安装在C盘怎么移动到其它盘
- windows7安装盘查看版本 win7系统版本号怎么查看
- win10安装目录在哪里 怎样在Win10中找到已安装软件的目录
- win10系统补丁在哪 在win10中查看已安装的补丁记录
- win7 查看安装时间 查询Win7系统的安装时间步骤
- 电脑下载软件如何选择到d盘 怎样让电脑软件默认安装到D盘
- win7系统ghost下载一键安装 Ghost工具一键重装Windows7系统方法
- 桌面天气安装 电脑桌面怎么显示实时天气图标
- 怎么让电脑不能安装软件 电脑禁止安装软件设置方法
- 声卡驱动打不上怎么办 声卡驱动安装失败怎么办
- windows7旗舰版安装光盘 Win7系统安装教程图解
系统安装教程推荐
- 1 win7系统ghost下载一键安装 Ghost工具一键重装Windows7系统方法
- 2 声卡驱动打不上怎么办 声卡驱动安装失败怎么办
- 3 win11安装 0xc000000f win11开机蓝屏提示0xc000000f解决方法
- 4 win11系统设置程序 Win11设置应用轻松重装方法
- 5 win11安装怎么 关机 Win11系统电脑怎么关机
- 6 win11可运行的红警 windows11怎么下载并安装红警游戏
- 7 win11安装更新 失败 Win11 24H2 安装 9 月更新出现不支持操作错误
- 8 win11安装跳过正在检查更新 Win11安装卡在正在检查更新
- 9 win 7 安装 win10 双系统 win7/win10双系统如何安装方法步骤
- 10 win11装不上realtek声卡驱动 Win11声卡驱动无法安装的解决方案