ps里文字加粗 Photoshop字体如何加粗
更新时间:2024-06-16 10:53:51作者:xtliu
如果你在使用Photoshop时想要让文字看起来更加突出,加粗是一个非常有效的方法,在Photoshop中,**加粗** 字体的操作非常简单。只需要选中想要加粗的文字,然后在字体工具栏中找到**加粗** 选项,点击即可让文字变得更加粗重。通过这种简单的操作,你可以让文字在设计中更加突出,吸引人的注意力。Photoshop的强大功能使得字体设计变得更加轻松和有趣。
操作方法:
1.打开ps软件,点击【文件】。选择下拉菜单中【新建】,新建的画布根据自己的要求来,之后点击【确定】。
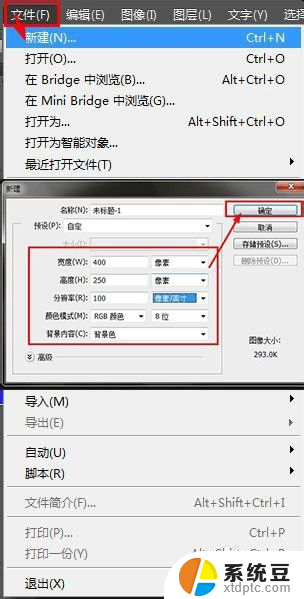
2.点击左侧的【工具框】,选择【文字工具】,在画布上输入文字,按【Ctrl+回车键】确定文字输入。

3.方法1:
通过改变【字体样式】来达到字体加粗。
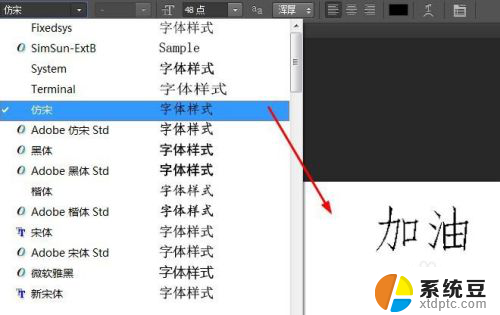
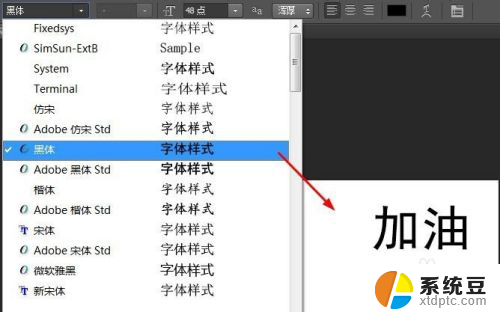
4.方法2:
在文字画布上点击【鼠标右键】,选择【仿粗体】选项,以此来达到字体加粗。
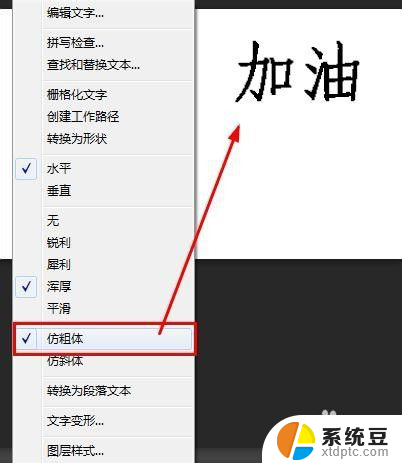
5.方法3:
在右下角【文本图层】中点击【鼠标右键】,选择【混合选项】。
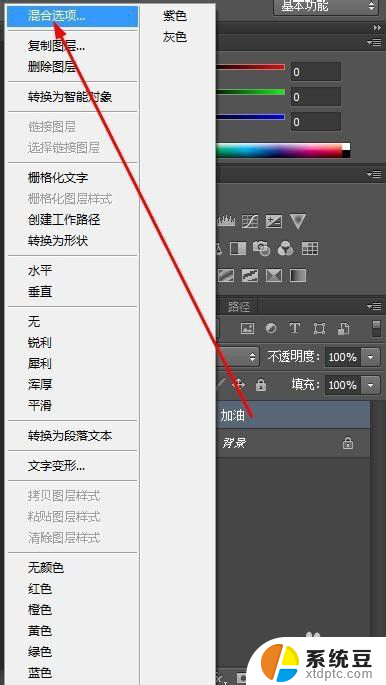
6.在【图层样式】里,选择【描边】。通过改变【结构】里的【大小】来给字体加粗,大小的像素一般在1~3之间。
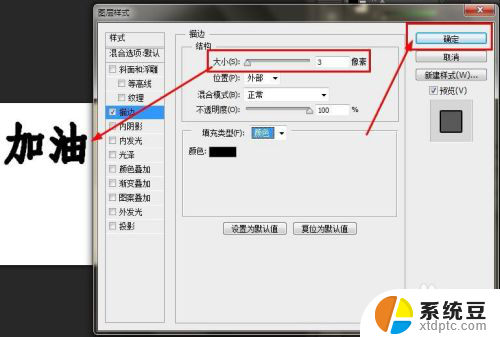
7.方法4:
在文字画布上点击【鼠标右键】,选择【栅格化文字】选项。
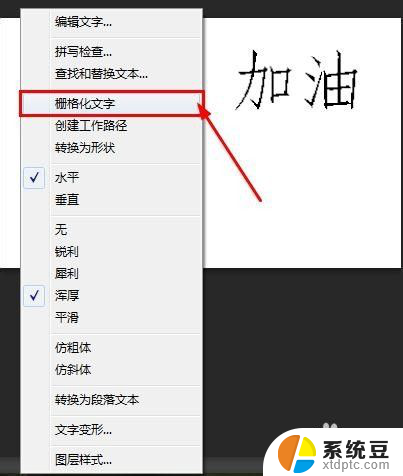
8.点击【滤镜】选择下拉菜单【其它】里的【最小值】选项,改变【半径】的像素来给字体加粗。半径的像素一般在1~3之间。
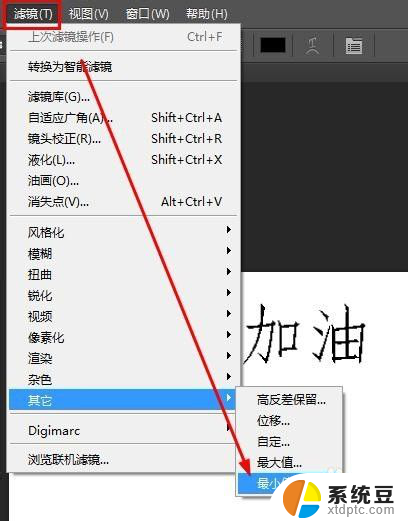
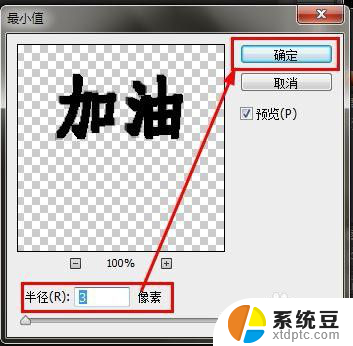
以上是有关在PS中加粗文字的全部内容,如果有任何疑问,您可以参考小编的步骤进行操作,希望对大家有所帮助。
ps里文字加粗 Photoshop字体如何加粗相关教程
- ps里如何加粗字体 PS字体如何加粗效果
- 字体粗体怎么设置 如何在PS中使字体加粗
- ps怎么增加字体 在Photoshop中如何添加新字体
- wps文档里面数字加粗怎么取消不掉啊 wps文档数字加粗取消方法
- ps字体怎么删除 如何用Photoshop删除图片中的文字
- wps在哪里添加文字 wps文字在哪里添加文字
- ps中缺少字体 Photoshop字体缺失怎么解决
- wps如何把文字加框 wps文字如何给文字加上框线
- wps如何在文字下加点 wps文字怎么在文字下加点
- ps更改文字颜色 如何在PS中改变字体的颜色
- 汽车有一个门锁打不开 汽车车门锁住打不开怎么处理
- 小音响插电脑上没声音怎么设置 电脑插上音箱没有声音怎么处理
- 您的浏览器版本过低哦 如何升级浏览器版本
- foxmail imap设置方法 Foxmail IMAP服务器设置步骤
- 电脑微信换行按哪个键 微信电脑版怎么在发消息时换行
- thinkpad e15触摸板如何打开 联想笔记本触控板设置开启方法
电脑教程推荐