win10系统如何恢复系统 Win10恢复系统教程(不需重装系统)备份数据
Win10系统如何恢复系统?这是许多用户在遇到系统故障或错误时经常提出的问题,好消息是我们不需要重装系统,而是可以通过恢复系统来解决问题。Win10恢复系统教程提供了一种简单而有效的方法,让我们能够在不丢失任何数据的情况下修复系统错误。在进行系统恢复之前,我们可以先备份数据,以防万一。接下来我们将探索这个教程,了解如何轻松恢复Win10系统,让电脑重新运行起来。
方法如下:
1.在电脑桌面上点击开始菜单,在菜单左侧点击设置按钮图标。接着在设置的界面中,选择更新和安全。
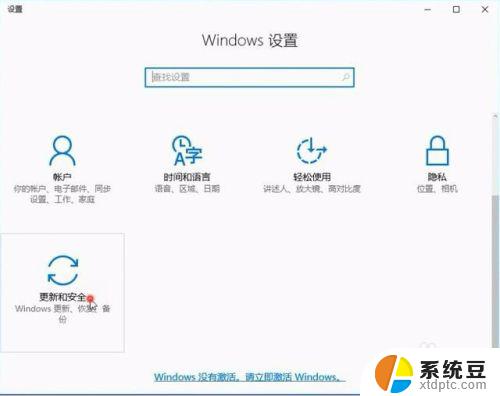
2.在更新和安全界面中,点击恢复选项,在重置此电脑的下面点击开始.这个也就是前面提到得在你觉得电脑出现异常时,可以点击他来进行恢复到最佳状态时
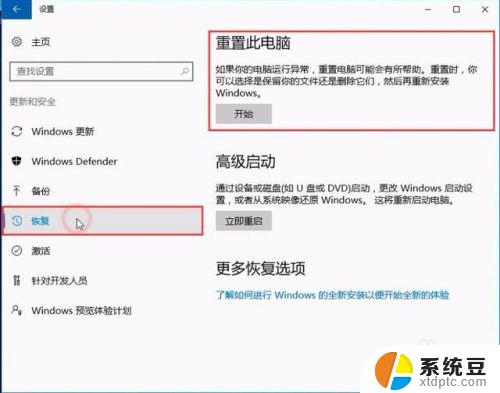
3.之 后,会弹出窗口选项。【保留我的文件】【删除所有内容】,这两个选项,第一个意思就是说只会删除桌面上的应用,保留个人文件;
第二个意思是删除所有个人文件,应用等设置。建议如果想恢复全新的就选择第二个吧
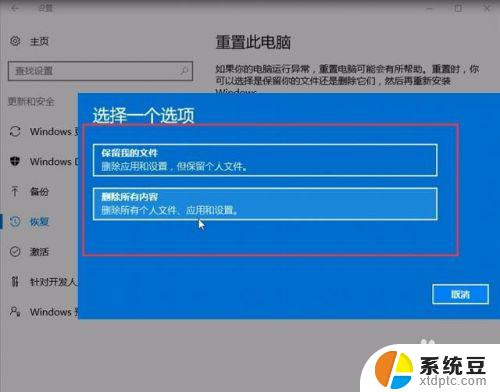
4.选择完后,会继续弹出问你是否清理驱动器。同样是两个选项,【仅删除我的文件】【删除文件并清理驱动器】第一个在安装时会比较快,但是安全性比较差。
第二个在安装时比较慢,并且别人不能轻易恢复你的删除的文件。建议选择第二个。
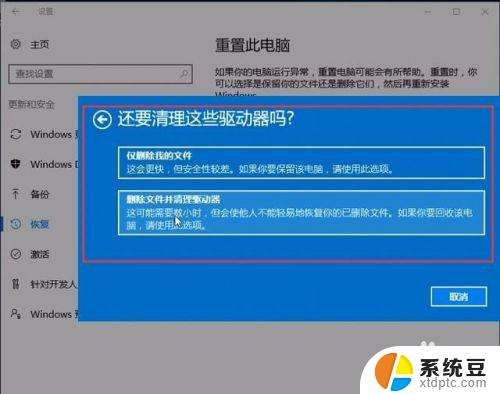
5.接着将会重置你刚刚所选择的操作,点击重置,这里可能有点慢需要大家等待一下。
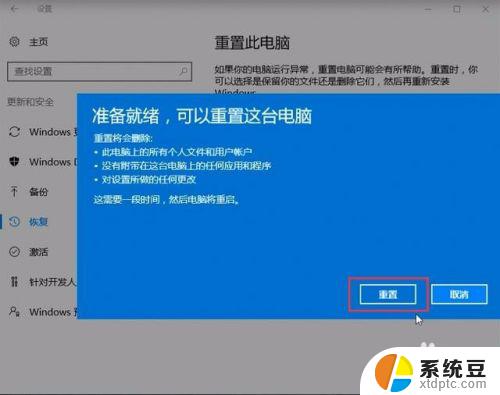
6.重置加载完后,将会自动启动,接着将会自动安装WIn10系统,这里不需要大家去动其他什么。

7.最后到了这一步大家可以根据提示来进行操作
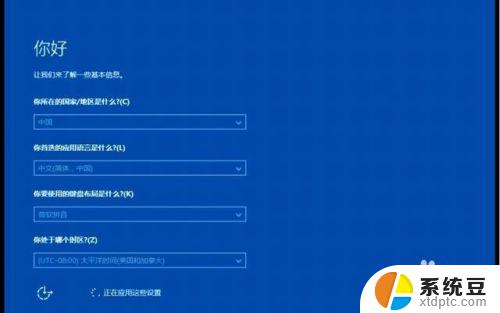
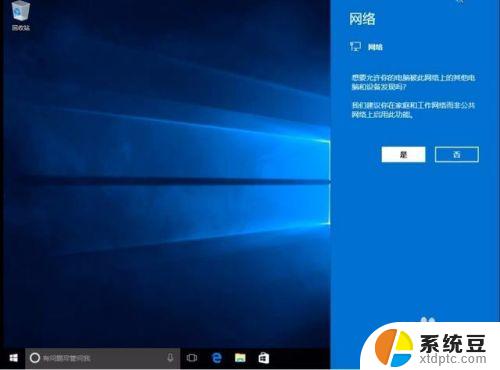
以上是关于如何恢复Win10系统的全部内容,如果您有任何疑问,可以按照此方法进行操作,希望这能帮助到大家。
win10系统如何恢复系统 Win10恢复系统教程(不需重装系统)备份数据相关教程
- 联想win10还原系统怎么操作系统 联想一键恢复功能恢复原装系统步骤
- win7系统怎样装win10系统 win10如何安装win7双系统教程
- win11系统装win7 Win11重装系统Win7教程
- win7没有音频设备怎样恢复 Win7系统音频设备未安装
- 联想一体机win10重装系统 联想一体机系统重装详细教程
- 宏基电脑怎么安装win10系统 宏基笔记本重装win10系统图文教程
- 360能装w7系统吗 360一键重装系统win7 64位系统全程教程
- 如何从win10系统安装win7系统 win10如何分区安装win7双系统
- win7如何装双系统 win7/win10双系统安装教程
- 电脑xp重装系统win7 XP系统换成win7系统教程
- 怎么让电脑不能安装软件 电脑禁止安装软件设置方法
- 声卡驱动打不上怎么办 声卡驱动安装失败怎么办
- windows7旗舰版安装光盘 Win7系统安装教程图解
- windows安装过程没网络怎么 笔记本连接不上网络怎么办
- win11重装后识别不了硬盘 硬盘识别不到怎么办
- 戴尔笔记本没有声音,显示未安装音频设备 如何解决电脑提示未安装任何音频输出设备问题
系统安装教程推荐
- 1 声卡驱动打不上怎么办 声卡驱动安装失败怎么办
- 2 win11安装 0xc000000f win11开机蓝屏提示0xc000000f解决方法
- 3 win11系统设置程序 Win11设置应用轻松重装方法
- 4 win11安装怎么 关机 Win11系统电脑怎么关机
- 5 win11可运行的红警 windows11怎么下载并安装红警游戏
- 6 win11安装更新 失败 Win11 24H2 安装 9 月更新出现不支持操作错误
- 7 win11安装跳过正在检查更新 Win11安装卡在正在检查更新
- 8 win 7 安装 win10 双系统 win7/win10双系统如何安装方法步骤
- 9 win11装不上realtek声卡驱动 Win11声卡驱动无法安装的解决方案
- 10 nginx可以在windows windows系统下安装Nginx步骤