windows7怎么锁频 win7电脑自动锁屏时间设置
更新时间:2023-12-27 10:52:00作者:xtyang
在现代社会随着电脑的普及和使用频率的增加,人们对于电脑的安全性也越来越重视,为了保护个人隐私和数据安全,许多用户选择在离开电脑一段时间后自动锁屏。而在Windows7操作系统中,设置电脑自动锁屏时间也变得异常简单。通过一些简单的步骤,用户可以自由地设置电脑的自动锁屏时间,实现安全与便捷的完美结合。接下来我们将为大家介绍如何在Windows7系统中设置自动锁屏时间,让你的电脑在你离开的时候更加安全可靠。
具体步骤:
1.点击开始菜单,在弹出的菜单里点击“控制面板”,如下图所示。
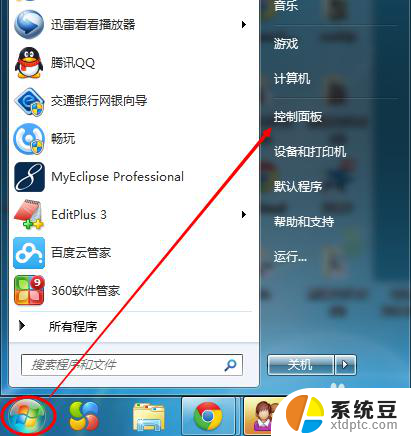
2.点击后,打开控制面板。如果控制面板右侧的查看方式是“类别”,则点击控制面板上的“系统和安全”,如下图所示。
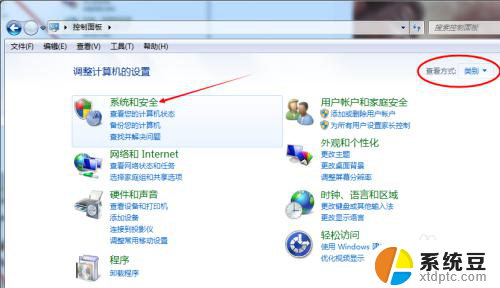
3.点击后,在系统和安全窗口上点击“电源选项”,如下图所示。
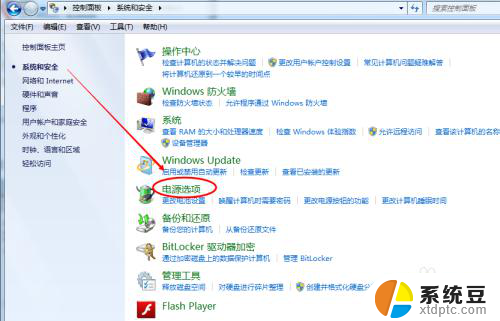
4.点击后,打开控制面板。如果控制面板右侧的查看方式是“小图标”或者是“大图标”,则可以直接点击控制面板上的“电源选项”,如下图所示。
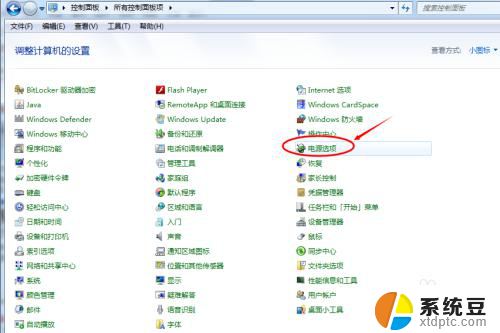
5.点击后,打开电源选项窗口,然后点击“更改计划设置”,如下图所示。
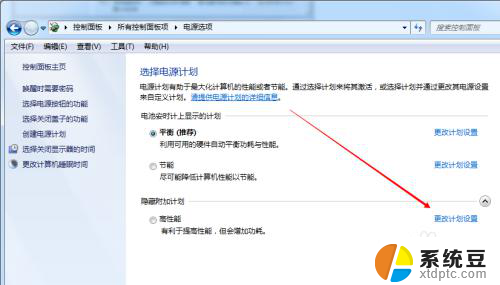
6.点击后打开编辑计划设置窗口,可以设置下“关闭显示器”的时间。如下图所示。
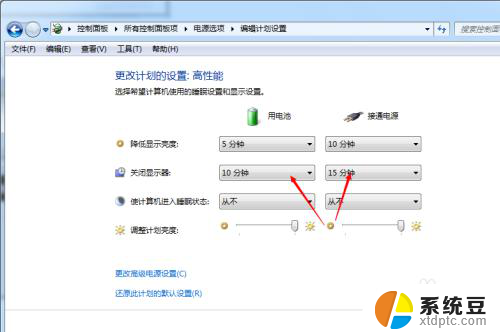
7.设置好后,点击“保存修改”就可以实现功能啦。
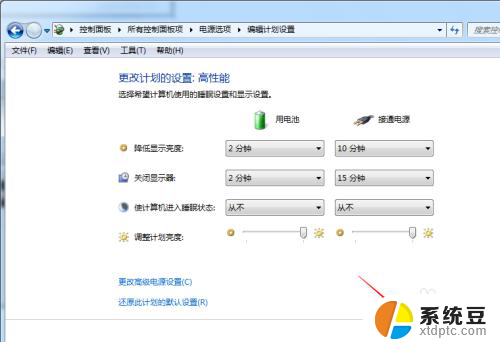
以上就是Windows 7如何锁屏的全部内容,不了解的用户可以根据小编的方法来进行操作,希望能够帮助到大家。
windows7怎么锁频 win7电脑自动锁屏时间设置相关教程
- win7屏幕锁屏时间怎么设置 Windows7如何设置电脑自动锁屏时间
- win7怎么设置自动锁屏时间 Win7系统设置电脑几分钟自动进入锁屏状态
- w7锁屏时间设置在哪里 Win7锁屏时间设置步骤
- windows7怎么设置不锁屏 win7如何让电脑屏幕不自动休眠
- win7时间不自动更新 win7系统时间不自动更新怎么设置
- win7禁止自动锁屏 Win7如何关闭自动锁屏
- window7设置锁屏 Win7电脑怎么更换锁屏壁纸
- win7怎么设置息屏 Windows7息屏时间设置步骤
- 电脑怎么设置定时关机win7 win7怎么设置定时自动关机
- 电脑如何设置休眠时间win7 Win7电脑如何设定休眠时间
- 电脑显示文件后缀名win7 win7如何显示文件后缀设置方法
- win7无法搜索文件 Win7搜索栏无法搜索文件怎么办
- win7开机怎么进入bios界面 win7如何进入BIOS设置界面
- w7电脑屏幕亮度怎么调 Win7系统如何调整屏幕亮度
- xp如何共享win7的打印机 xp连接win7共享打印机教程
- windows 7无法系统还原 win7笔记本恢复出厂设置步骤
win7系统教程推荐
- 1 windows 7无法系统还原 win7笔记本恢复出厂设置步骤
- 2 win 7笔记本电脑投屏到电视 Win7投屏到设备的技巧和注意事项
- 3 投影仪不支持win 7电脑 Win7电脑怎么实现投屏到电视
- 4 window 7电脑如何重置 win7笔记本如何恢复出厂设置
- 5 win7全屏显示 win7全屏模式怎么设置
- 6 w7双屏显示器设置1和2 双显示器如何设置主显示器和副显示器
- 7 windows7专业版忘记开机密码了怎么办 win7开机密码忘记了怎么办
- 8 w7锁屏时间设置在哪里 Win7锁屏时间设置步骤
- 9 win7系统怎么修复系统 Win7系统快速修复方法
- 10 win7怎么显示隐藏的文件 win7系统如何找到隐藏的文件