win10如何预览图片 Win10图片预览不出来怎么办
更新时间:2023-10-09 10:52:44作者:xtang
win10如何预览图片,在如今数字化的时代,我们经常会遇到需要预览和查看图片的需求,在使用Windows 10操作系统的过程中,有时候我们可能会遇到无法预览图片的问题。这个问题可能出现在我们尝试打开图片文件时,屏幕上却出现了空白或者无法显示图片的情况。面对这种情况,我们应该如何解决呢?接下来我们将探讨一些解决方法,帮助您解决Win10图片预览不出来的问题。
具体方法:
1.在Windows10系统打开文件夹,发现图片文件只显示一个图标。但没有显示出预览的图片,这样查看图片的时候操作起来很麻烦。
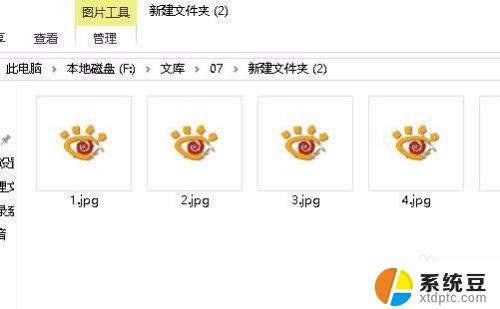
2.接下来我们右键点击桌面上的此电脑图标,在弹出菜单中选择“属性”菜单项。
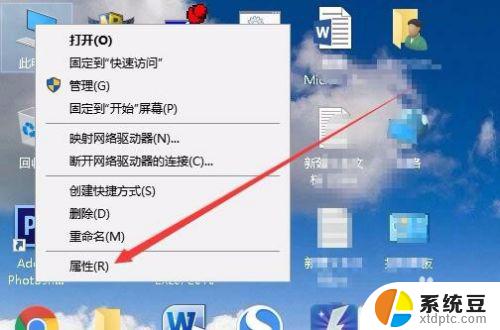
3.接下来就会打开系统属性窗口,在窗口中我们点击“高级系统设置”菜单项。
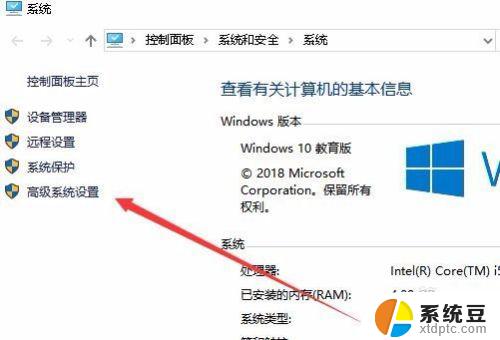
4.这时就会打开系统属性窗口,在窗口中点击“高级”选项卡。然后点击“设置”按钮。
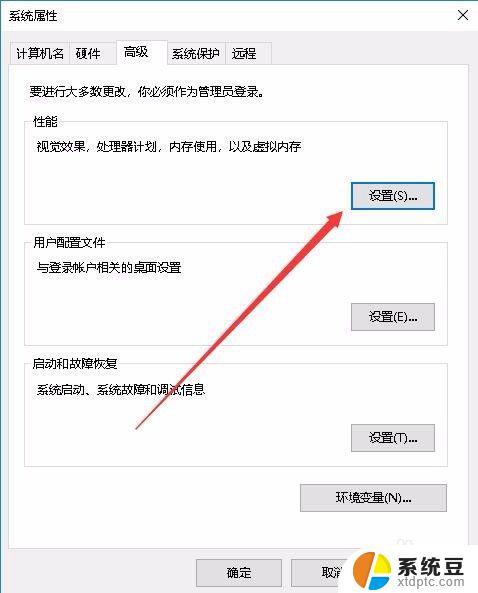
5.接下来在打开的设置窗口中,我们点击勾选“显示缩略图。而不是显示图标”前面的复选框。
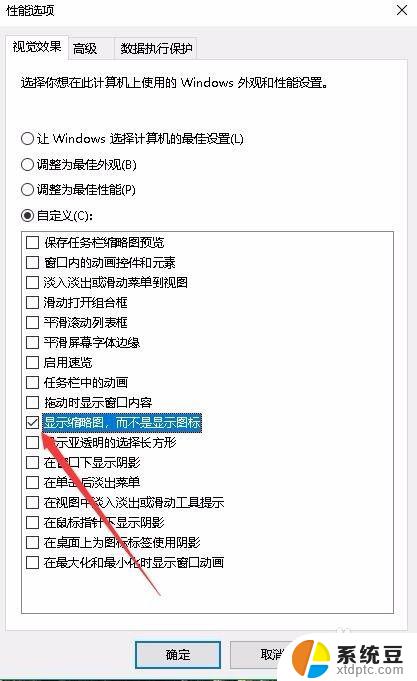
6.再次打开Windows10的图片文件夹,发现现在的图片已显示了预览图片了。
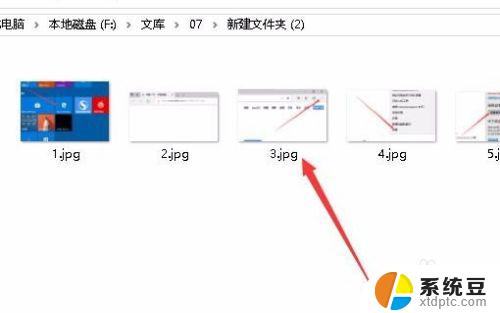
以上就是win10如何预览图片的全部内容,如果您也遇到了同样的情况,不妨参照小编的方法来处理,希望这些方法能够对您有所帮助。
win10如何预览图片 Win10图片预览不出来怎么办相关教程
- 为什么图片不能显示缩略图 Windows10文件夹中图片不显示预览图怎么办
- win10如何预览文件 Win10查看磁盘文件时如何启用预览
- 电脑没图像显示怎么办 Win10电脑打开图片显示不出来怎么办
- win10我的电脑关闭预览 Win10如何关闭此电脑预览窗格
- win10电脑不显示缩略图 Win10图片缩略图不显示怎么办
- win10怎么修改图片像素 win10图片编辑器怎么修改照片像素
- 如何将win10的桌面背景图片导出 Windows10主题和桌面图片导出步骤
- windows调整图片大小 如何在Win10中修改图片尺寸
- win10桌面图标怎么调出来 win10桌面图标显示设置方法
- win10图片转换成jpg格式 图片转换成JPG格式的方法
- win10怎样连接手机 Windows10 系统手机连接电脑教程
- 笔记本连上显示器没反应 win10笔记本电脑连接显示器黑屏
- 如何恢复桌面设置 win10怎样恢复电脑桌面默认图标
- 电脑桌面不能显示全部界面 win10屏幕显示不全如何解决
- windows10关闭虚拟内存 win10如何关闭虚拟内存以提升性能
- win10制作自己的镜像 Win10系统镜像创建教程
win10系统教程推荐
- 1 如何恢复桌面设置 win10怎样恢复电脑桌面默认图标
- 2 电脑桌面不能显示全部界面 win10屏幕显示不全如何解决
- 3 笔记本连投影仪没有声音怎么调 win10笔记本投影投影仪没有声音怎么解决
- 4 win10笔记本如何投影 笔记本投屏教程
- 5 win10查找隐藏文件夹 Win10隐藏文件查看方法
- 6 电脑自动开机在哪里设置方法 Win10设置每天定时自动开机
- 7 windows10找不到win7打印机 Win10系统电脑如何设置共享Win7主机的打印机
- 8 windows图标不显示 Win10任务栏图标不显示怎么办
- 9 win10总显示激活windows 屏幕右下角显示激活Windows 10的解决方法
- 10 win10 查看wifi 密码 win10系统如何查看已保存WiFi密码