windows将配色方案改为windows7basic 如何解决Windows7 Basic配色方案更改提示
windows将配色方案改为windows7basic,当我们使用Windows操作系统时,我们经常会遇到配色方案的更改提示,尤其是当我们将配色方案改为Windows 7 Basic时,系统会频繁弹出提示窗口,给我们带来不少困扰。如何解决这个问题呢?本文将介绍一些解决方法,帮助您轻松应对Windows 7 Basic配色方案更改提示。无论是从美观性还是从操作体验角度考虑,对于大部分用户来说,这个问题都是值得我们关注和解决的。接下来我们将一一探讨解决方法,希望能为您提供帮助。
方法如下:
1.当在win7系统下工作时,会遇到打开程序或者游戏时。会在桌面的右下角提示“配色方案已更改为Windows 7 Basic”的问题。(如下图)
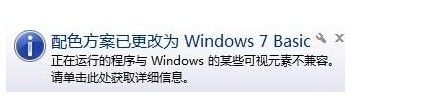
2.更改Win7配色方案
首先,右击桌面空白处,通过右击菜单中,选择”个性化“。
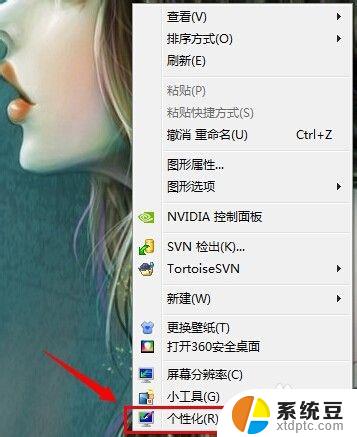
3.在”个性化“设置的页面,找到“Windows 7 Basic”,然后鼠标点击选择,稍等片刻即可。
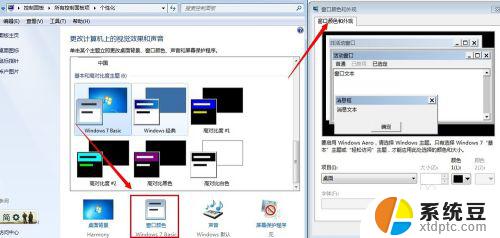
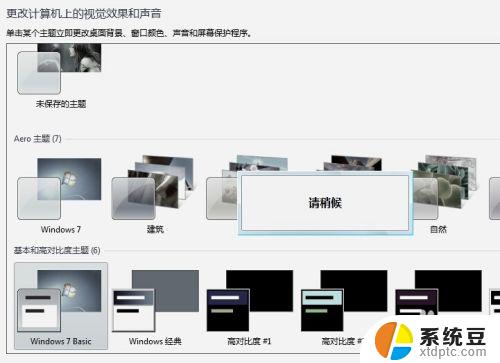
4.之后,再进行双击excel这些办公软件,或者是启动其它游戏软件。就会提示”配色方案已更改“这些信息,忽略即可。

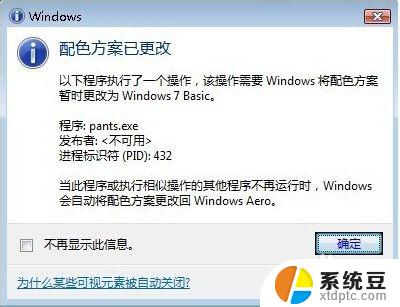
5.通过兼容性设置解决
右键选择启动程序(即导致你系统出现问题提示“配色方案已更改为Windows 7 Basic”的程序),然后选择属性。紧接着切换到“兼容性”标签下,将“以兼容模式运行这个程序”勾选,然后再选择Windows 7;如果没有Windows7这个选项,可以选择其他的试一下,最后确定即可。
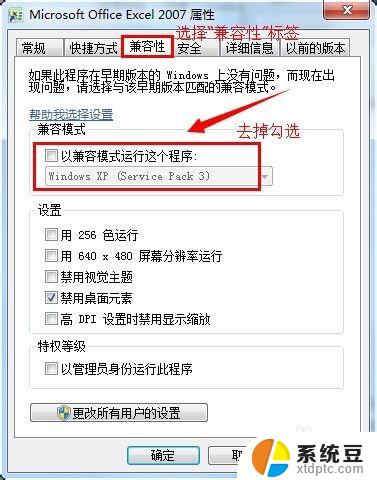
以上就是更改Windows配色方案为Windows 7 Basic的全部内容,如果您遇到类似的问题,可以参考本文介绍的步骤来进行修复,希望这些内容能够对您有所帮助。
windows将配色方案改为windows7basic 如何解决Windows7 Basic配色方案更改提示相关教程
- windows7变成灰色怎么处理 如何在Windows上更改配色方案
- win7插入宽带无效 Win7网络连接显示无法访问Internet的解决方案
- 0*00000709打印机共享win7 win7连接打印机出现0x00000709错误的解决方案
- win 7电脑忘记密码怎么办? Win7系统忘记开机密码解决方案
- win7怎样查看电脑配置 win7查看电脑配置的几种方法
- win7如何查看电脑显卡配置 win7怎么查看电脑的显卡配置
- win7怎么查电脑配置 Win7系统如何查看电脑硬件配置
- win7系统进入不了桌面 WIN7开机系统无法加载桌面的解决方案
- win7桌面图标变成白色方框 win7桌面图标变成白色怎么办
- 电脑显示文件后缀名win7 win7如何显示文件后缀设置方法
- win7无法搜索文件 Win7搜索栏无法搜索文件怎么办
- win7开机怎么进入bios界面 win7如何进入BIOS设置界面
- w7电脑屏幕亮度怎么调 Win7系统如何调整屏幕亮度
- xp如何共享win7的打印机 xp连接win7共享打印机教程
- windows 7无法系统还原 win7笔记本恢复出厂设置步骤
win7系统教程推荐
- 1 windows 7无法系统还原 win7笔记本恢复出厂设置步骤
- 2 win 7笔记本电脑投屏到电视 Win7投屏到设备的技巧和注意事项
- 3 投影仪不支持win 7电脑 Win7电脑怎么实现投屏到电视
- 4 window 7电脑如何重置 win7笔记本如何恢复出厂设置
- 5 win7全屏显示 win7全屏模式怎么设置
- 6 w7双屏显示器设置1和2 双显示器如何设置主显示器和副显示器
- 7 windows7专业版忘记开机密码了怎么办 win7开机密码忘记了怎么办
- 8 w7锁屏时间设置在哪里 Win7锁屏时间设置步骤
- 9 win7系统怎么修复系统 Win7系统快速修复方法
- 10 win7怎么显示隐藏的文件 win7系统如何找到隐藏的文件