怎么查看gpu使用情况 Win10怎样查看显卡性能使用情况
更新时间:2023-09-12 10:50:21作者:xtliu
怎么查看gpu使用情况,在如今的计算机应用中,GPU(图形处理器)的重要性无法忽视,了解GPU的使用情况以及显卡的性能使用情况对于很多用户来说可能是一项挑战。幸运的是在Windows 10操作系统中,我们可以轻松地查看GPU的使用情况以及显卡的性能使用情况。通过以下方法,我们可以快速了解我们的显卡在应用程序或游戏中的表现,并做出相应的优化和调整。无论是对于专业用户还是对于普通用户,掌握这些技巧都将为我们提供更流畅和高效的计算体验。
具体步骤:
1.首先,鼠标在任务栏的空白处右击。

2.然后,在弹出的右键菜单中点击“任务管理器”。
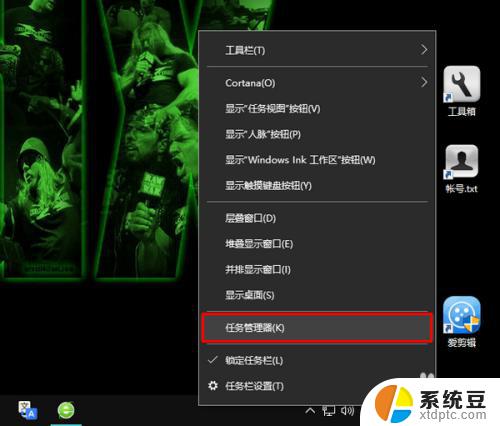
3.打开任务管理器以后,点击左下角的“详情信息”。
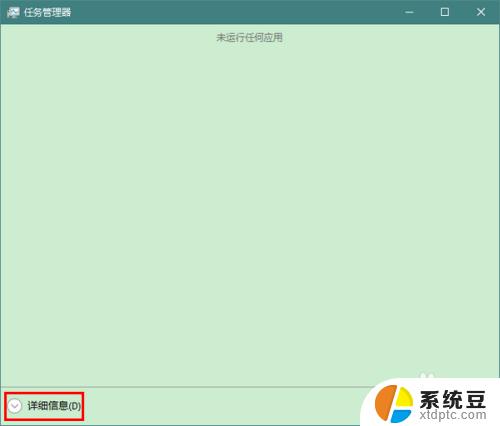
4.出现任务管理器的详情页面后,点击切换到“性能”选项卡。
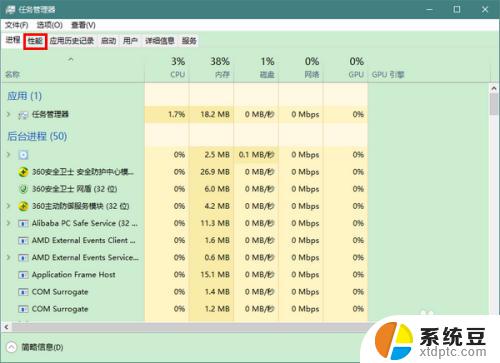
5.在性能选项卡中,选择“GPU"一项。这时,我们在右侧就可以看到此电脑的 GPU 相关情况了。
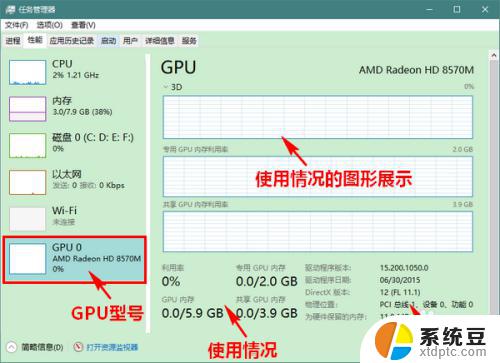
6.另外,我们还可以自定义 GPU 的图形展示模式:单个引擎或多个引擎模式。操作方法是在图形上右击鼠标,然后在“将图形更改为”的子项中选择一个展示模式。
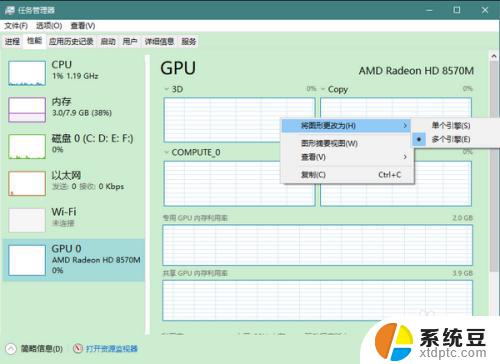
7.而且,如果想心无旁骛地查看 GPU 使用情况,不被其他信息干扰,也可以选择“图形摘要视图”。操作方法同样是在当前图形上右击鼠标,然后勾选“图形摘要视图”就可以了。
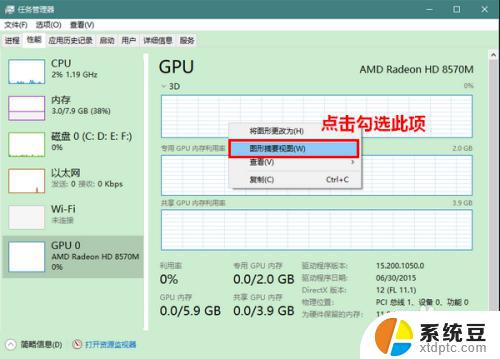
以上就是查看 GPU 使用情况的全部内容,如果您遇到相同的问题,可以参考本文中介绍的步骤进行修复,希望本文能对大家有所帮助。
怎么查看gpu使用情况 Win10怎样查看显卡性能使用情况相关教程
- win10怎么知道激活没有 查看win10系统激活情况的方法
- win10怎么查看电池使用量 Windows 10数据使用量查看方法
- 怎样看显卡配置 Win10怎么查看显卡型号和性能
- 如何查看电脑cpu占用率 win10怎么查看电脑CPU使用率
- windows10怎么查使用记录 win10电脑使用记录在哪里查看
- 电脑浏览器打开就卡死啥情况 win10浏览器卡死怎么办
- cpu占用率在哪看 win10如何查看电脑CPU使用率
- 显卡占用率0%怎么解决 win10系统gpu使用率为0怎么解决
- win10查看显卡显存 Win10系统的显卡显存如何查看
- 显卡显存怎么查 Win10如何查看显卡显存大小
- windows开机很慢 win10开机破8秒的实用技巧
- 如何将软件设置成开机自动启动 Win10如何设置开机自动打开指定应用
- 为什么设不了锁屏壁纸 Win10系统锁屏壁纸无法修改怎么处理
- win10忘了开机密码怎么进系统 Win10忘记密码怎么办
- win10怎样连接手机 Windows10 系统手机连接电脑教程
- 笔记本连上显示器没反应 win10笔记本电脑连接显示器黑屏
win10系统教程推荐
- 1 windows开机很慢 win10开机破8秒的实用技巧
- 2 如何恢复桌面设置 win10怎样恢复电脑桌面默认图标
- 3 电脑桌面不能显示全部界面 win10屏幕显示不全如何解决
- 4 笔记本连投影仪没有声音怎么调 win10笔记本投影投影仪没有声音怎么解决
- 5 win10笔记本如何投影 笔记本投屏教程
- 6 win10查找隐藏文件夹 Win10隐藏文件查看方法
- 7 电脑自动开机在哪里设置方法 Win10设置每天定时自动开机
- 8 windows10找不到win7打印机 Win10系统电脑如何设置共享Win7主机的打印机
- 9 windows图标不显示 Win10任务栏图标不显示怎么办
- 10 win10总显示激活windows 屏幕右下角显示激活Windows 10的解决方法