win10 录屏工具 win10内置录屏软件的操作步骤
更新时间:2024-04-10 10:50:19作者:xtang
Win10内置录屏软件是一款非常方便实用的工具,能帮助用户轻松录制屏幕上的操作并保存为视频文件,操作步骤也非常简单,只需按下快捷键Win+G即可打开录屏工具,然后点击开始录制按钮即可开始录制屏幕内容。录制完成后,点击停止录制即可保存视频文件。这款工具不仅操作简便,而且还具有多种功能,如添加麦克风音频、截图功能等,是Win10系统中必备的实用工具之一。
具体方法如下:
1、在【开始】里找到Xbox,打开它,以确认你的系统里是否带有Xbox;
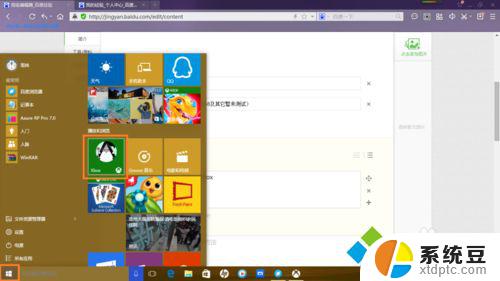
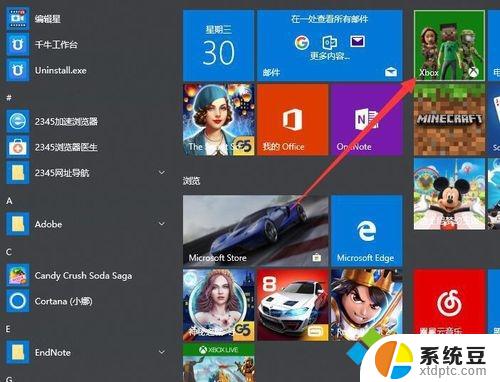
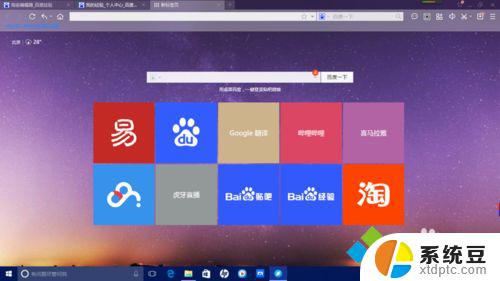
3、随后按下键盘快捷键 win+G ,便能召唤出如图的窗口;
左一为Xbox召唤键,左三为屏幕截图,左四为录制开始键,左五为录制设置键。点击录制开始键便能开始录制。
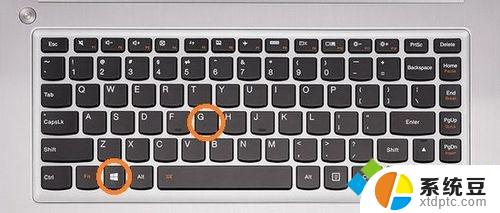
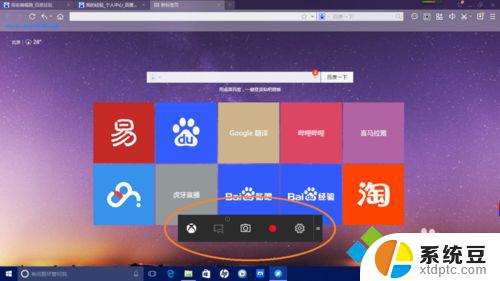
4、开始录制时可能会弹出如下窗口。因为该功能为Xbox自带且定位为游戏录制功能,因此它可能会让你确定被录制软件是否为游戏。此时你只需确认即可;
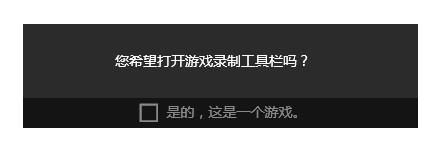
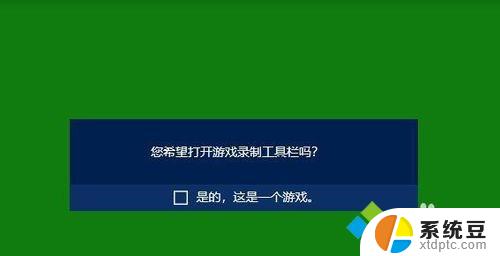
5、确认后现在即开始录制了。录制过程中窗口会自动最小化,录制完成时只需在此使用win+G快捷键召唤小窗口。再点击红色方块即可停止录制;

6、只需打开Xbox------>游戏DVR。即可见到自己录制的视频,单击它便能观看并浏览其详细内容。还能进行剪辑、重命名、浏览其存放位置等操作。
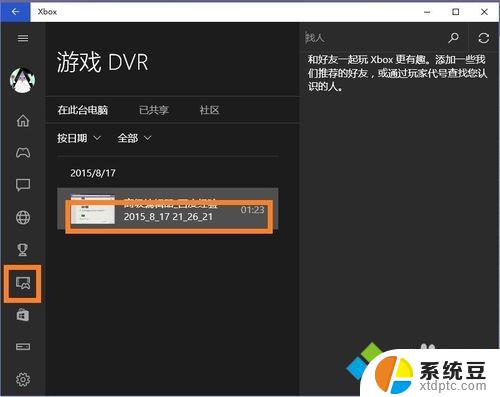
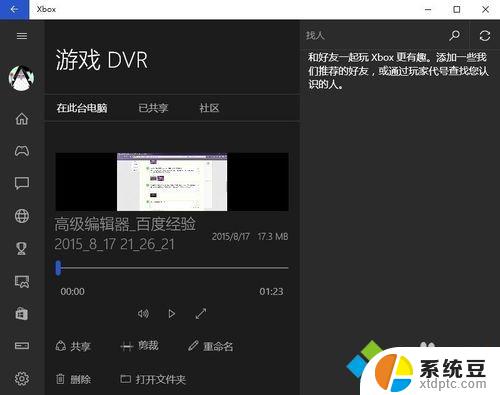
以上就是win10 录屏工具的全部内容,如果遇到这种情况,你可以按照以上步骤解决,非常简单快速。
win10 录屏工具 win10内置录屏软件的操作步骤相关教程
- win10 自带的录屏工具 Windows10自带的录屏软件怎么设置
- win10的录屏软件 Windows10自带的录屏软件怎么操作
- windows如何录制屏幕 win10系统自带的录屏功能怎么操作
- windows10自带录屏保存在哪 Win10 自带录屏工具录制文件保存在哪里
- 屏幕录制怎么录屏幕的声音 win10视频录屏怎么录制系统声音
- win10电脑桌面录制 win10录屏软件怎么使用
- 录屏怎样录声音 如何在Win10录制屏幕时同时录制系统声音
- 查看win10蓝屏记录 Win 10如何开启蓝屏记录文件
- win10自带录屏录制桌面 win10桌面录制教程
- win10怎么录制电脑屏幕视频 Win10系统如何录制屏幕视频
- windows开机很慢 win10开机破8秒的实用技巧
- 如何将软件设置成开机自动启动 Win10如何设置开机自动打开指定应用
- 为什么设不了锁屏壁纸 Win10系统锁屏壁纸无法修改怎么处理
- win10忘了开机密码怎么进系统 Win10忘记密码怎么办
- win10怎样连接手机 Windows10 系统手机连接电脑教程
- 笔记本连上显示器没反应 win10笔记本电脑连接显示器黑屏
win10系统教程推荐
- 1 windows开机很慢 win10开机破8秒的实用技巧
- 2 如何恢复桌面设置 win10怎样恢复电脑桌面默认图标
- 3 电脑桌面不能显示全部界面 win10屏幕显示不全如何解决
- 4 笔记本连投影仪没有声音怎么调 win10笔记本投影投影仪没有声音怎么解决
- 5 win10笔记本如何投影 笔记本投屏教程
- 6 win10查找隐藏文件夹 Win10隐藏文件查看方法
- 7 电脑自动开机在哪里设置方法 Win10设置每天定时自动开机
- 8 windows10找不到win7打印机 Win10系统电脑如何设置共享Win7主机的打印机
- 9 windows图标不显示 Win10任务栏图标不显示怎么办
- 10 win10总显示激活windows 屏幕右下角显示激活Windows 10的解决方法