win10 关机快捷方式 win10创建桌面关机快捷方式步骤
更新时间:2024-03-04 10:50:34作者:xtyang
Win10系统提供了多种关机方式,其中创建桌面关机快捷方式是一种方便快捷的方法,通过简单的几步操作,用户可以轻松地在桌面上添加关机快捷方式,省去了繁琐的操作步骤。这种方法不仅方便快捷,还可以节省用户的时间和精力。如果您经常需要关机,不妨试试这种简便的方法,提高您的工作效率。
具体步骤:
1.在桌面右击,选择新建,在新建子菜单中选择快捷方式
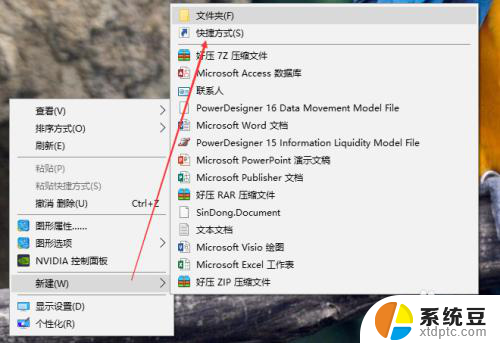
2.在创建快捷方式向导对话框中“想为哪个对象创建快捷方式”步骤中的进入对象的位置中输入“shutdown -s -t 0”,点击下一步继续
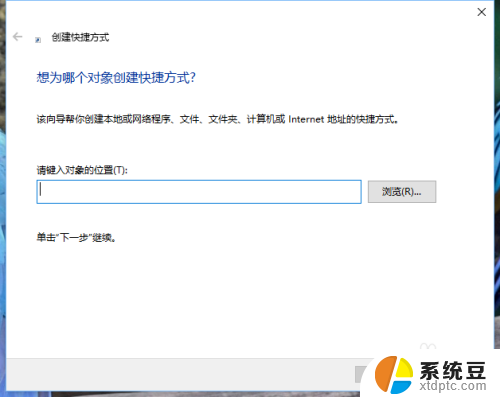
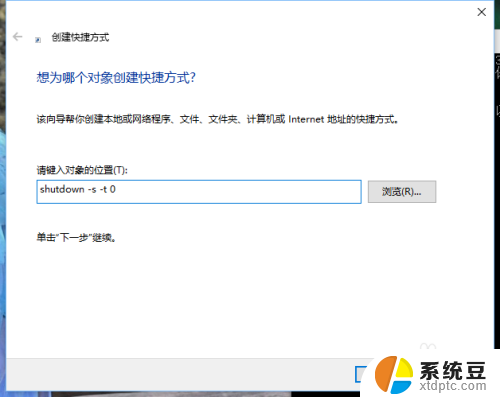
3.在创建快捷方式向导对话框中“想将快捷方式命名为什么”步骤中的键入该快捷方式的名称为:一键关机,点击完成,完成快捷方式创建
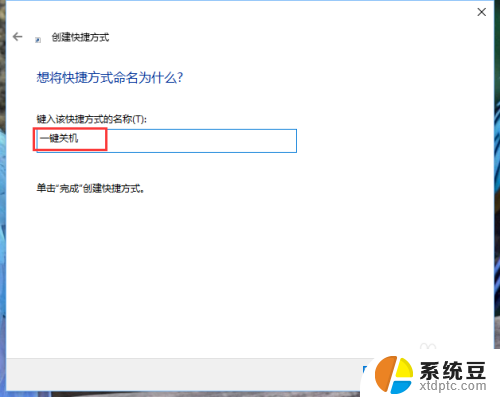
4.此时在桌面上就会出现“一键关机”的快捷方式。到这里一键关机的快捷方式就完成了,只需要点击即可实现关机。但是可能图标不好看,可以进行看如果更改图标的方法。

以上就是win10 关机快捷方式的全部内容,碰到同样情况的朋友们请参照小编的方法来处理,希望能够对大家有所帮助。
win10 关机快捷方式 win10创建桌面关机快捷方式步骤相关教程
- win10打印机快捷方式 打印机快捷方式的创建步骤
- ie浏览器创建桌面快捷方式 Win10如何在桌面上创建IE快捷方式
- 如何修改快捷方式图标 Win10怎么自定义桌面快捷方式的图标
- win10快捷箭头怎么去掉 win10去掉快捷方式箭头的步骤
- windows键盘关机快捷键 win10笔记本电脑键盘关机快捷方法
- win10设置快捷方式图标 Win10如何修改快捷方式的图标
- win10系统怎么将我的电脑放到桌面 Win10我的电脑快捷方式桌面如何创建
- win10桌面电脑 win10桌面如何显示我的电脑快捷方式
- win10怎么快捷关机——一键操作,快速关机方法大揭秘
- win10打印机快捷方式挂在桌面 Windows 10 桌面上如何显示打印机的图标
- windows开机很慢 win10开机破8秒的实用技巧
- 如何将软件设置成开机自动启动 Win10如何设置开机自动打开指定应用
- 为什么设不了锁屏壁纸 Win10系统锁屏壁纸无法修改怎么处理
- win10忘了开机密码怎么进系统 Win10忘记密码怎么办
- win10怎样连接手机 Windows10 系统手机连接电脑教程
- 笔记本连上显示器没反应 win10笔记本电脑连接显示器黑屏
win10系统教程推荐
- 1 windows开机很慢 win10开机破8秒的实用技巧
- 2 如何恢复桌面设置 win10怎样恢复电脑桌面默认图标
- 3 电脑桌面不能显示全部界面 win10屏幕显示不全如何解决
- 4 笔记本连投影仪没有声音怎么调 win10笔记本投影投影仪没有声音怎么解决
- 5 win10笔记本如何投影 笔记本投屏教程
- 6 win10查找隐藏文件夹 Win10隐藏文件查看方法
- 7 电脑自动开机在哪里设置方法 Win10设置每天定时自动开机
- 8 windows10找不到win7打印机 Win10系统电脑如何设置共享Win7主机的打印机
- 9 windows图标不显示 Win10任务栏图标不显示怎么办
- 10 win10总显示激活windows 屏幕右下角显示激活Windows 10的解决方法