win10图片转换成jpg格式 图片转换成JPG格式的方法
更新时间:2024-01-31 10:50:12作者:xtliu
随着科技的不断进步和数字化时代的到来,图片已成为我们生活中不可或缺的一部分,在我们使用电脑操作系统中的Windows 10时,经常会遇到一些图片格式不兼容的问题,特别是在与其他平台或设备进行图片共享时。而将图片转换成JPG格式成为了解决这一问题的有效方法之一。在本文中我们将介绍如何将Win10中的图片转换成JPG格式,为用户提供便捷的操作指南。无论是为了更好地与他人分享精彩瞬间,还是为了适应不同设备的要求,掌握这一技巧都将帮助我们更好地利用和管理图片资源。
具体方法:
1.在电脑上找到画图软件,并选择点击打开;
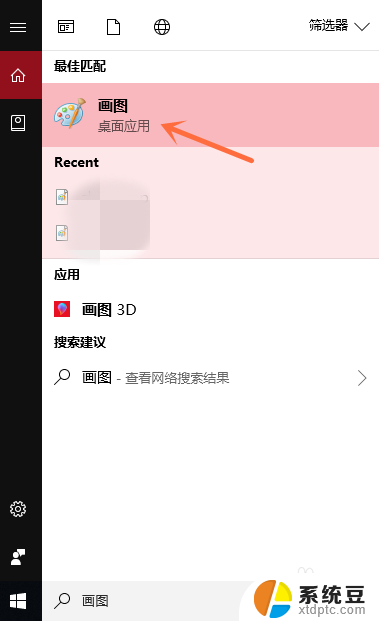
2.选择点击界面左上角的“文件”按钮;
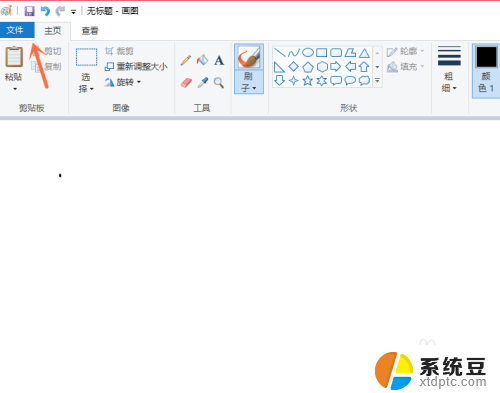
3.选择点击电脑上的图片,并点击右下角的“打开”按钮;
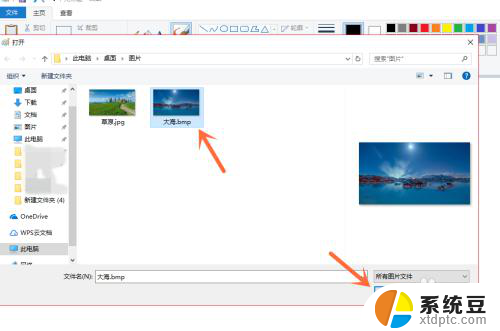
4.打开文件后,我们再点击左上角的“文件”按钮;
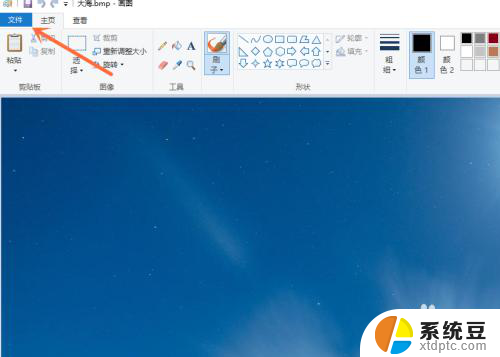
5.选择点击“另存为”选项中的“JPEG图片”按钮;
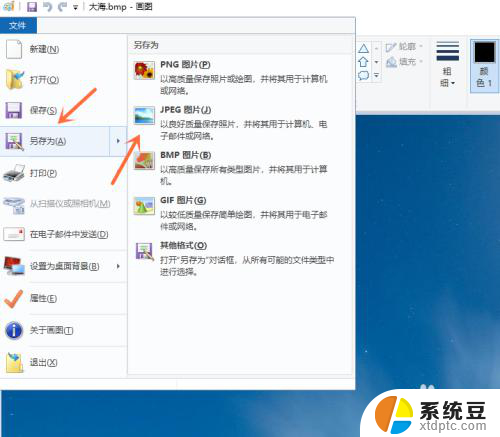
6.点击右下角的“保存”按钮,就成功保存了。
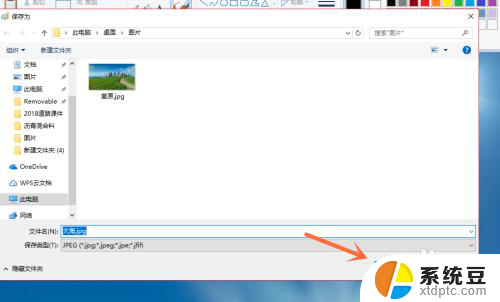
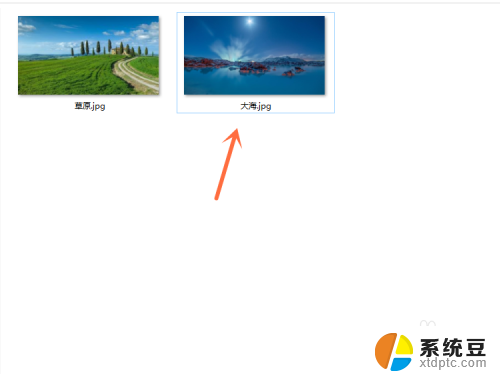
以上就是将win10图片转换成jpg格式的全部内容,碰到同样情况的朋友们赶紧参照小编的方法来处理吧,希望能够对大家有所帮助。
win10图片转换成jpg格式 图片转换成JPG格式的方法相关教程
- windows10怎么把电脑格式化 笔记本格式化之后怎么恢复数据
- win10怎么压缩文件夹成zip 如何解压缩ZIP格式压缩包
- win10设置快捷方式图标 Win10如何修改快捷方式的图标
- win10的系统怎么换 win7换win10系统方法
- 如何修改快捷方式图标 Win10怎么自定义桌面快捷方式的图标
- win10画图3d中文 Windows 10系统自带paint 3D如何切换成中文
- 如何重新登陆电脑账户 Win10怎么更换账户登陆方式
- win10怎么修改图片像素 win10图片编辑器怎么修改照片像素
- win10改硬盘格式 win10磁盘文件系统格式修改教程
- win10开始菜单改成win10模式 win10系统默认开始菜单如何切换为经典菜单
- windows开机很慢 win10开机破8秒的实用技巧
- 如何将软件设置成开机自动启动 Win10如何设置开机自动打开指定应用
- 为什么设不了锁屏壁纸 Win10系统锁屏壁纸无法修改怎么处理
- win10忘了开机密码怎么进系统 Win10忘记密码怎么办
- win10怎样连接手机 Windows10 系统手机连接电脑教程
- 笔记本连上显示器没反应 win10笔记本电脑连接显示器黑屏
win10系统教程推荐
- 1 windows开机很慢 win10开机破8秒的实用技巧
- 2 如何恢复桌面设置 win10怎样恢复电脑桌面默认图标
- 3 电脑桌面不能显示全部界面 win10屏幕显示不全如何解决
- 4 笔记本连投影仪没有声音怎么调 win10笔记本投影投影仪没有声音怎么解决
- 5 win10笔记本如何投影 笔记本投屏教程
- 6 win10查找隐藏文件夹 Win10隐藏文件查看方法
- 7 电脑自动开机在哪里设置方法 Win10设置每天定时自动开机
- 8 windows10找不到win7打印机 Win10系统电脑如何设置共享Win7主机的打印机
- 9 windows图标不显示 Win10任务栏图标不显示怎么办
- 10 win10总显示激活windows 屏幕右下角显示激活Windows 10的解决方法