win11不能识别第二块硬盘 Win11加装第二块硬盘不显示怎么办
随着Windows 11操作系统的推出,一些用户发现他们的第二块硬盘无法被系统识别,这给那些需要额外存储空间或进行数据备份的用户带来了困扰。如果你也遇到了Win11加装第二块硬盘不显示的问题,不用担心本文将为你提供解决方案。我们将探讨可能的原因,并提供一些解决方法,帮助你解决这个问题,让第二块硬盘在Windows 11系统中正常显示和使用。

1、首先,按键盘上的【 Win + X】组合键,或右键点击任务栏底部的【Windows开始图标】,在打开的隐藏菜单项中,选择【磁盘管理】;
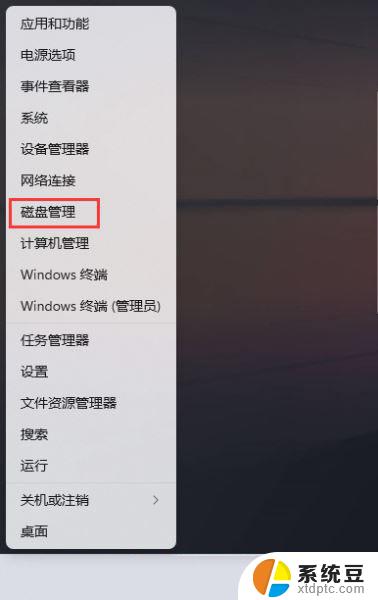
2、磁盘管理窗口,选择想要更改盘符的【磁盘】。并点击【右键】,在打开的菜单项中,选择【更改驱动器号和路径】;
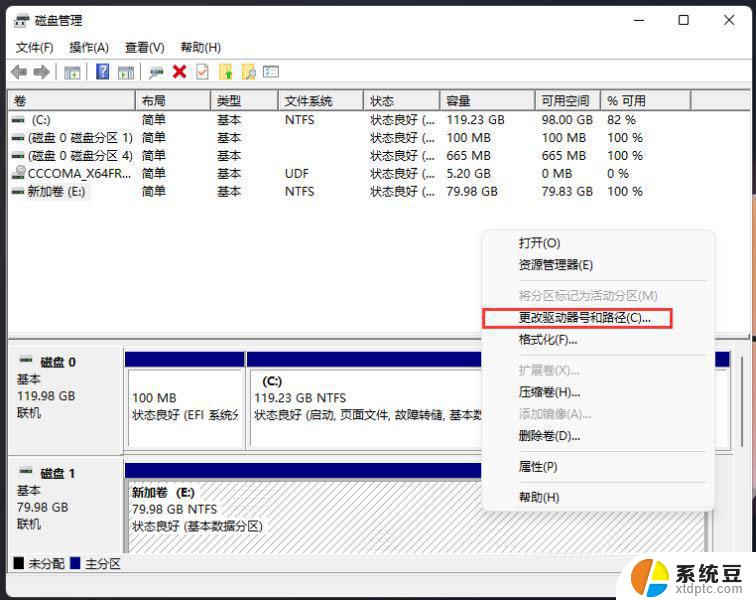
3、更改驱动器号和路径窗口下,点击【更改】;
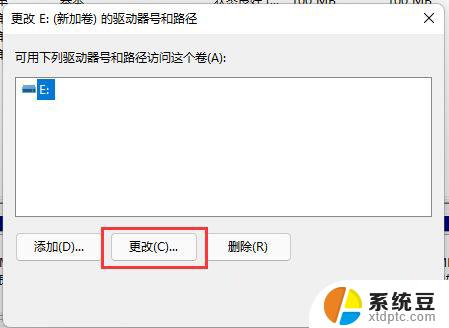
4、点击下拉菜单,选择想要修改的【驱动器号】(驱动器号不能重复),最后点击【确定】;
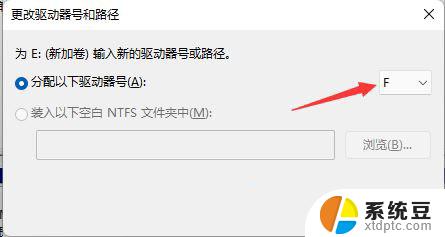
5、点击确定后,会出现磁盘管理弹窗提示“某些依赖驱动器号的程序可能无法正确运行。你想继续吗?”如果没有问题的话,可以点击【是】;

附:Win11磁盘分区
1、桌面【右键】点击此电脑,在打开的菜单项中,选择【管理】;
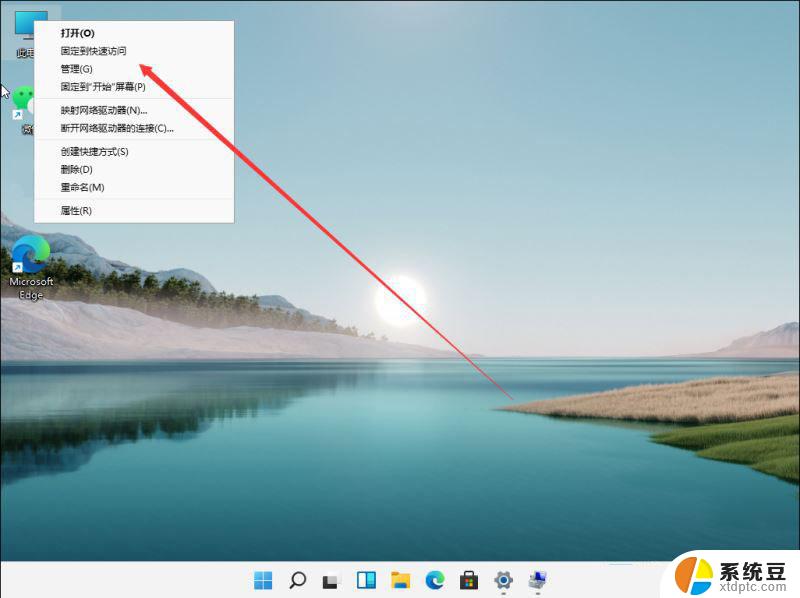
2、计算机管理窗口,点击左侧存储下的【磁盘管理】;
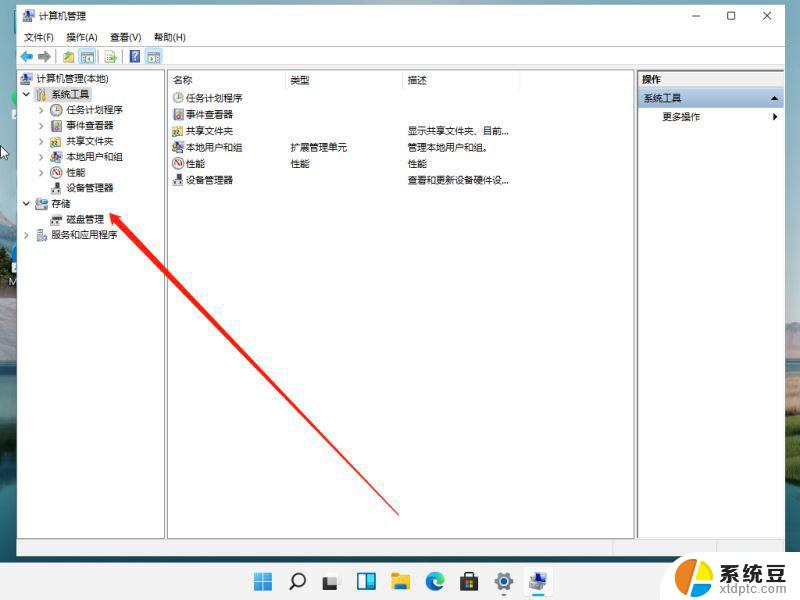
3、选择要分区的磁盘,并点击【右键】;
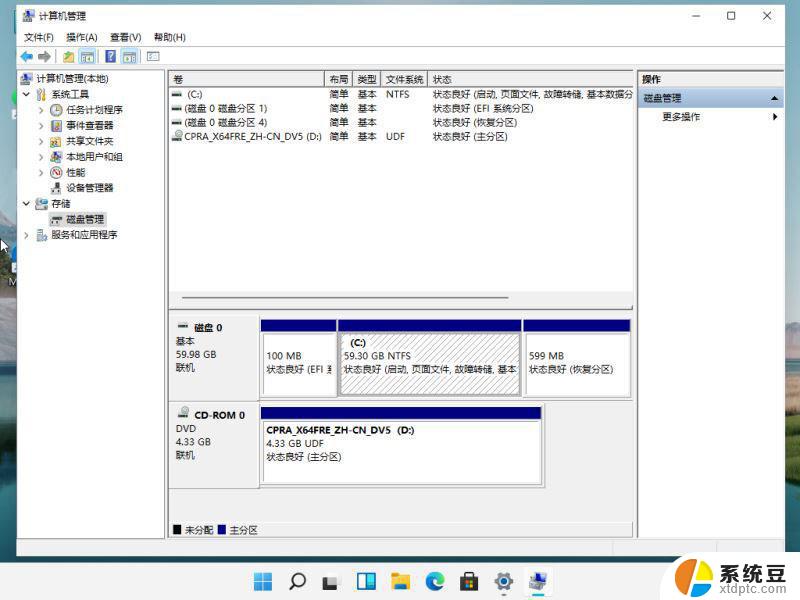
4、在打开的菜单项中,选择【压缩卷】;
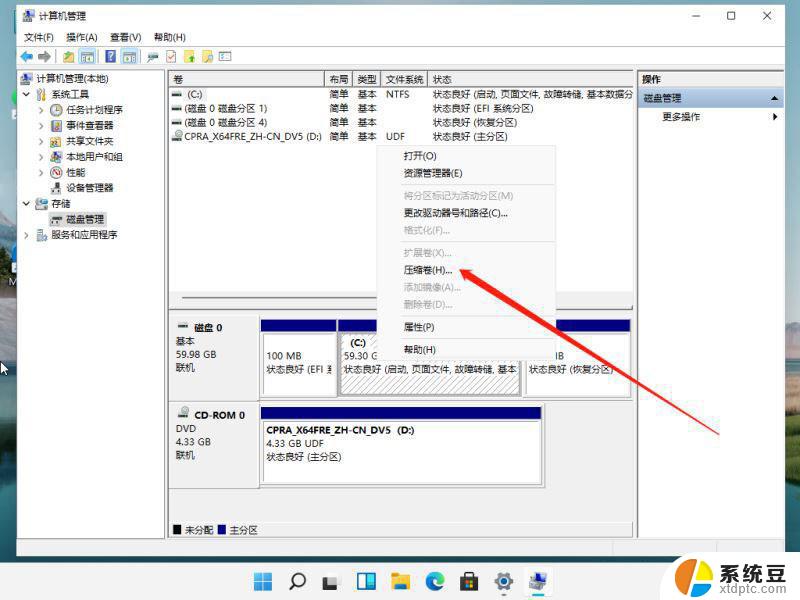
5、此时能够得出压缩空间的数值,输入需要的【压缩空间】,点击【压缩】;
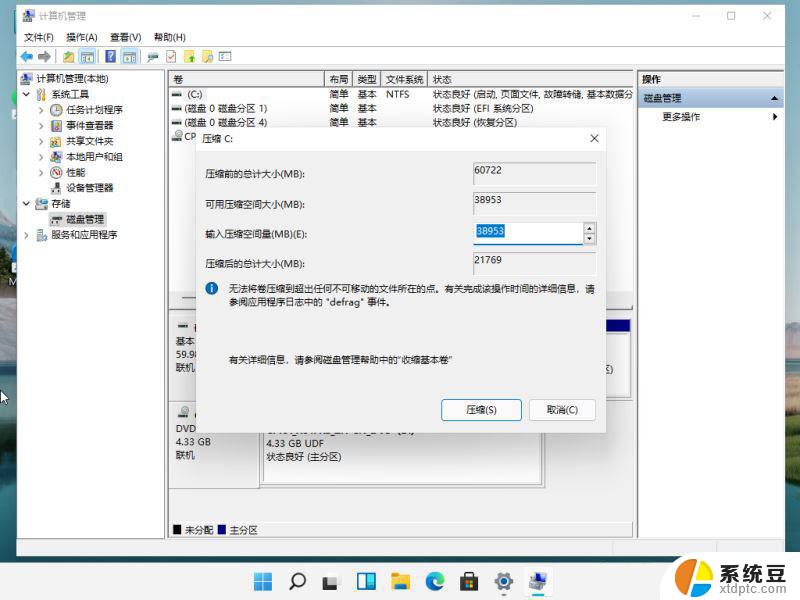
6、压缩完成后,会有一个未分配的分区。点击【右键】,在打开的菜单项中,选择【新建简单卷】;
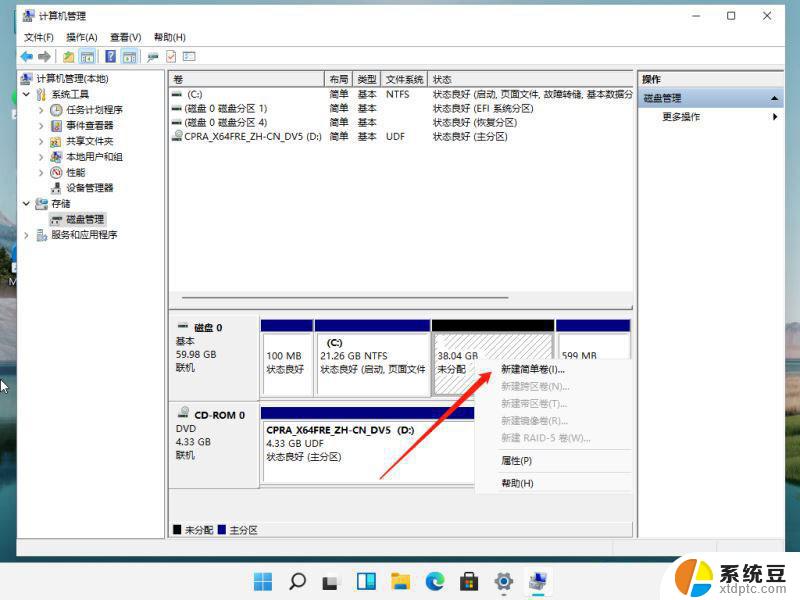
7、新建简单卷向导,点击【下一步】继续;
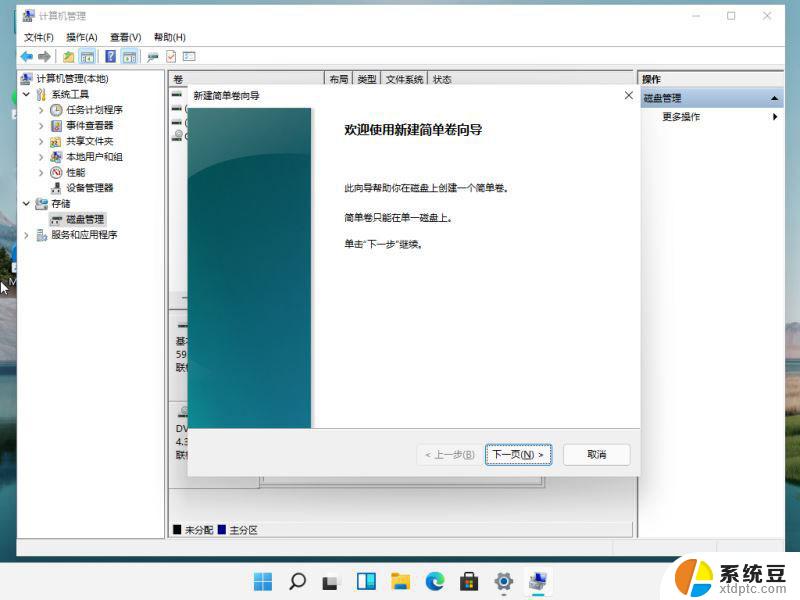
8、新建的简单卷,磁盘格式要选择为【NTFS】;
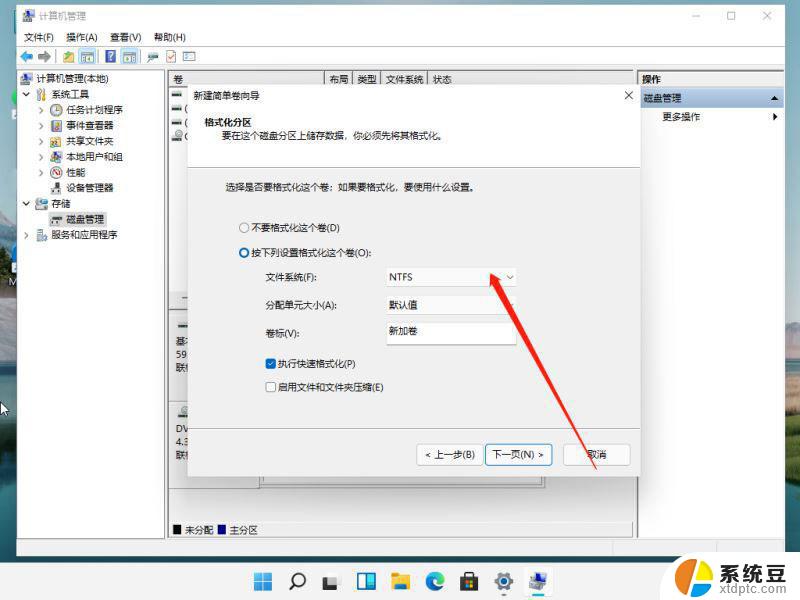
最后,进入到此电脑磁盘管理器,就可以看到刚才新建的分区了。
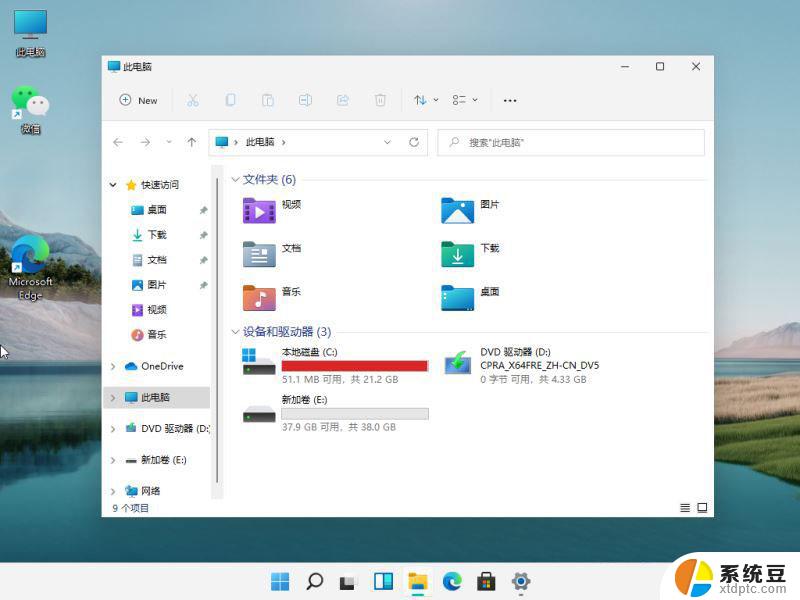
Win11系统怎么分区? Win11系统硬盘分区方法教程
Win11怎么快速加密硬盘?Win11加密硬盘方法
以上是关于Win11无法识别第二块硬盘的所有内容,如果您遇到相同的问题,可以参考本文中介绍的步骤进行修复,希望这对大家有所帮助。
win11不能识别第二块硬盘 Win11加装第二块硬盘不显示怎么办相关教程
- 装win11不识别硬盘 Win11固态硬盘识别不了怎么解决
- 升级win11找不到硬盘 手机硬盘找不到怎么处理
- win11是否固态硬盘 win11固态硬盘性能查看方法
- win11磁盘去除保护 解除硬盘加密保护
- win11固态硬盘分配 win11硬盘分配步骤详解
- win11不支持面部识别 Win11登录面部识别无法使用解决教程
- win11文件格式不能显示 Win11 24H2升级后图片无法打开怎么办
- win11将回收站添加到桌面 Windows11桌面回收站显示不出来怎么办
- win11不插电源特别卡顿怎么办 Win11笔记本不插电源开机特别卡怎么办
- 您的电脑不满足win11最低硬件要求 Win11系统要求不满足的电脑怎么办
- win11查看电脑虚拟内存 Win11如何查询虚拟内存大小
- win11默认浏览器 ie Windows11设置默认浏览器为ie的方法
- win11切换系统语言在哪里 Win11怎么设置系统语言
- win11怎么设置不锁屏不休眠 Win11电脑设置不休眠
- 投屏到win11笔记本电脑怎么设置 手机电脑投屏连接方法
- win11笔记本设置显示器 Win11笔记本外接显示器设置步骤
win11系统教程推荐
- 1 win11切换系统语言在哪里 Win11怎么设置系统语言
- 2 win11怎么设置不锁屏不休眠 Win11电脑设置不休眠
- 3 win11桌面添加天气 Win10/11电脑锁屏界面天气怎么显示
- 4 win11关机快捷键如何使用 Win11键盘快捷键关机操作步骤
- 5 win11您没有权限访问\\ Win11显示无权访问文档怎么解决
- 6 win11怎么固定右键更多选项 Win11右键菜单如何自定义设置更多选项
- 7 win11电脑指针 反转 样式 Win11设置鼠标指针样式为反转的步骤
- 8 win11如何让店里边别的电脑共享 Win11文件夹共享设置方法
- 9 win11永久去除桌面图标快捷方式 win11桌面图标快捷方式删除教程
- 10 win11怎么预览播放视频 腾讯会议App如何实时显示视频预览