win10系统帐户 Win10系统登陆Microsoft账户的步骤
win10系统帐户,在现今数字化时代,人们对于电脑操作系统的要求越来越高,而作为目前最流行的操作系统之一,Windows 10系统在不断更新和优化自身的同时,也为用户提供了更多便利的功能和服务。其中登录Microsoft账户成为了使用Win10系统的重要一环。通过登录Microsoft账户,用户可以享受到更多个性化设置以及与其他设备和应用程序的无缝连接。下面让我们一起了解一下Win10系统登录Microsoft账户的步骤。
操作方法:
1.进入win10系统的桌面,点击左下角的开始菜单,在弹出的开始菜单界面点击设置图标(左侧齿轮的图标)。
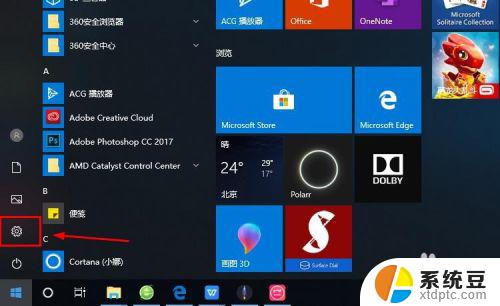
2.进入windows设置界面,选择其中的账户选项。
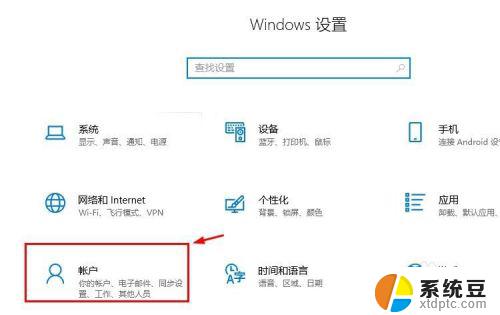
3.进入账户设置的界面,选择左侧列表的电子邮件和应用账户选项。
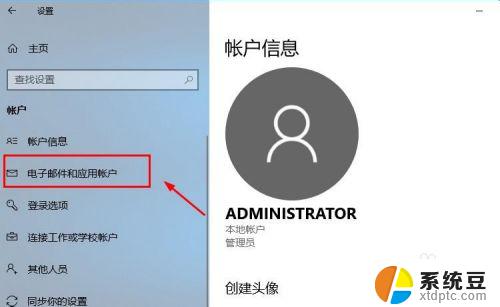
4.进入电子邮件和应用账户选项的设置界面,点击添加账户选项。
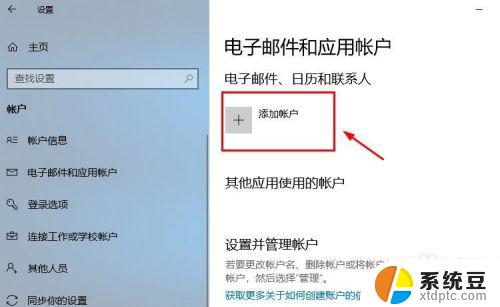
5.在添加账户的界面有很多的选项,选择第一个Outlook的选项。
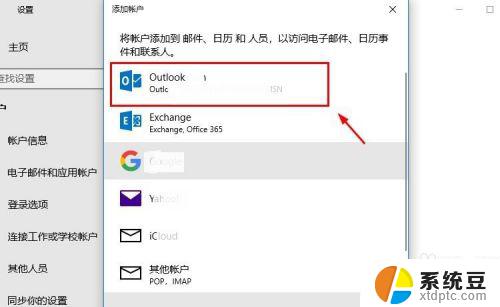
6.接着会出现添加Microsoft账户的窗口,这里输入你的账号即可。没有的可以自行创建一个。
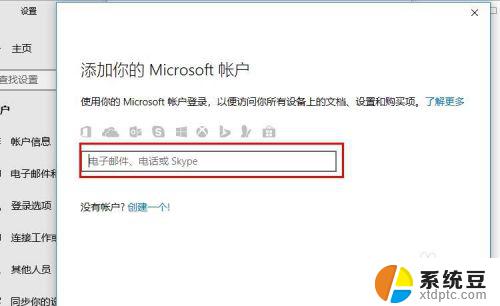
7.创建账户也很简单,就是输入一个你的邮箱即可。简单几步就可以创建成功,这里就不做论述了。
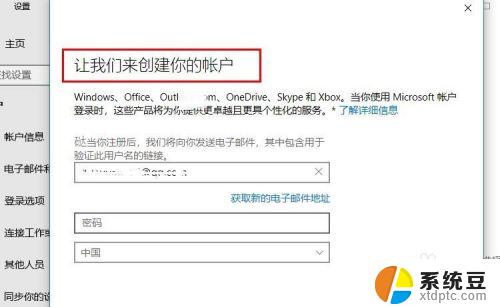
8.成功添加账号之后,界面会显示账户成功设置,到这里就成功启用Microsoft账户了。
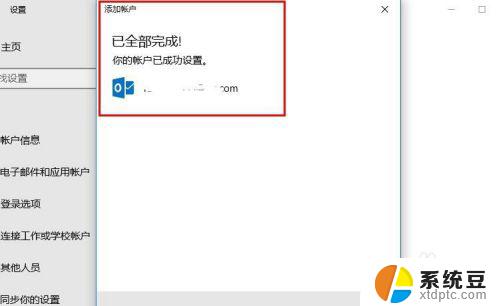
9.接着返回到之前的界面,可以看到界面上显示Microsoft账户的选项了。
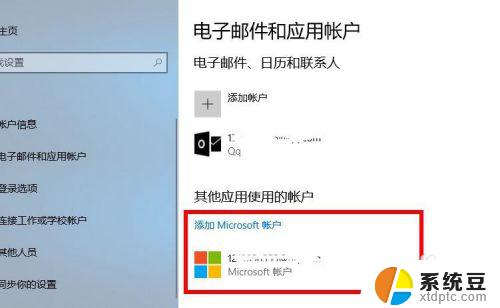
10.再看一下账户信息的界面,此时的管理员账号就是你的Microsoft账户。有这样标识的就说明设置成功了,大家还有不会的,就赶紧去试试吧1
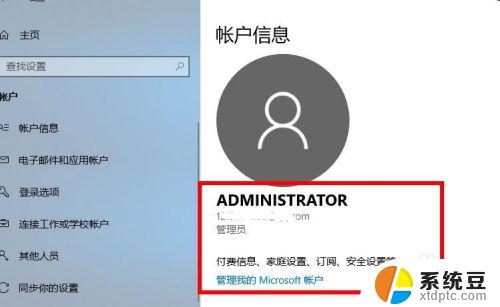
以上是win10系统帐户的所有内容,若您遇到同样的情况,请参照小编的方法来处理,希望对您有所帮助。
win10系统帐户 Win10系统登陆Microsoft账户的步骤相关教程
- windows10怎么登陆微软账户 Win10系统怎么登陆Microsoft账户验证失败
- win10登录密码设置 Win10系统账户登录密码设置步骤
- microsoft账户如何退出登录 win10 microsoft账户如何退出登录
- 如何重新登陆电脑账户 Win10怎么更换账户登陆方式
- 登陆微软账户一直请稍等 win10 microsoft账户登录一直请稍等怎么解决
- 账户已停用请向系统管理员咨询 win10系统账户异常提示你的账户已被停用如何解决
- 怎样更改电脑账户名称win10 win10系统如何更改账户名称
- win10系统怎么更换账户 win10怎么切换账户快捷键
- windows系统账户名在哪改 Win10系统如何修改用户名
- win10更改microsoft账户 win10删除microsoft账户的方法
- windows开机很慢 win10开机破8秒的实用技巧
- 如何将软件设置成开机自动启动 Win10如何设置开机自动打开指定应用
- 为什么设不了锁屏壁纸 Win10系统锁屏壁纸无法修改怎么处理
- win10忘了开机密码怎么进系统 Win10忘记密码怎么办
- win10怎样连接手机 Windows10 系统手机连接电脑教程
- 笔记本连上显示器没反应 win10笔记本电脑连接显示器黑屏
win10系统教程推荐
- 1 windows开机很慢 win10开机破8秒的实用技巧
- 2 如何恢复桌面设置 win10怎样恢复电脑桌面默认图标
- 3 电脑桌面不能显示全部界面 win10屏幕显示不全如何解决
- 4 笔记本连投影仪没有声音怎么调 win10笔记本投影投影仪没有声音怎么解决
- 5 win10笔记本如何投影 笔记本投屏教程
- 6 win10查找隐藏文件夹 Win10隐藏文件查看方法
- 7 电脑自动开机在哪里设置方法 Win10设置每天定时自动开机
- 8 windows10找不到win7打印机 Win10系统电脑如何设置共享Win7主机的打印机
- 9 windows图标不显示 Win10任务栏图标不显示怎么办
- 10 win10总显示激活windows 屏幕右下角显示激活Windows 10的解决方法