win10隐藏语言栏 Win10如何关闭语言栏显示
更新时间:2024-06-10 10:46:21作者:xtyang
在使用Win10操作系统的过程中,我们可能会发现屏幕右下角出现了一个语言栏,显示了我们当前使用的输入法和语言设置,对于一些用户来说,这个语言栏可能会占据屏幕的一部分空间,给操作带来一些不便。有没有办法关闭这个语言栏的显示呢?在本文中我们将分享一种方法来帮助您关闭Win10中的语言栏显示,让您的操作界面更加简洁和高效。
方法如下:
1.如图,可以看到语言栏停靠在任务栏上边。
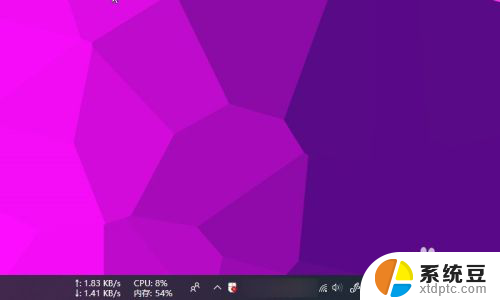
2.然后右键点击语言栏,选择“设置”进入设置。
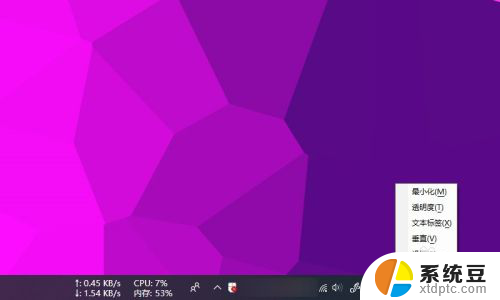
3.在右侧找到“拼写、键入和键盘设置”并点击进入。
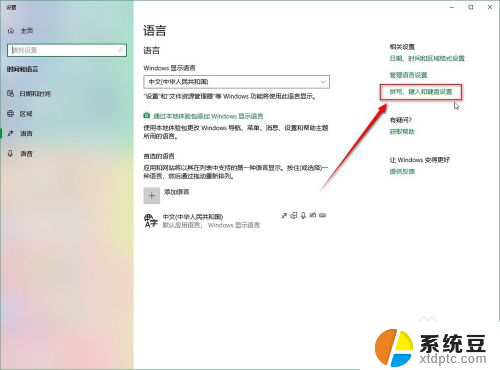
4.然后在新的设置界面,找到并点击“高级键盘设置”。
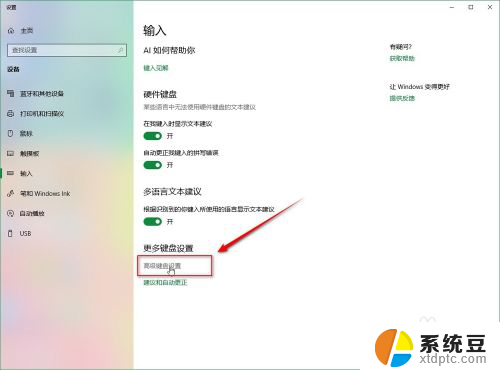
5.在“高级键盘设置”对话框下,找到“语言栏设置”并点击进入。
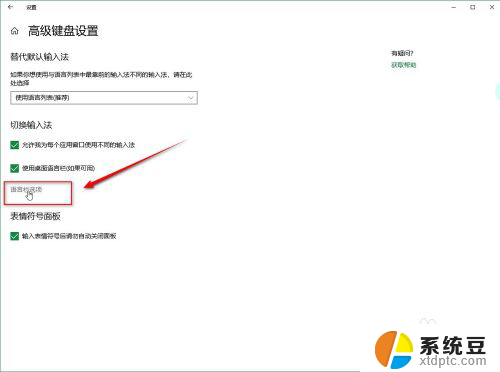
6.然后就会弹出“文本服务和输入语言”的对话框。在“语言栏”选项卡下选择“隐藏”,然后点击“确定”即可。
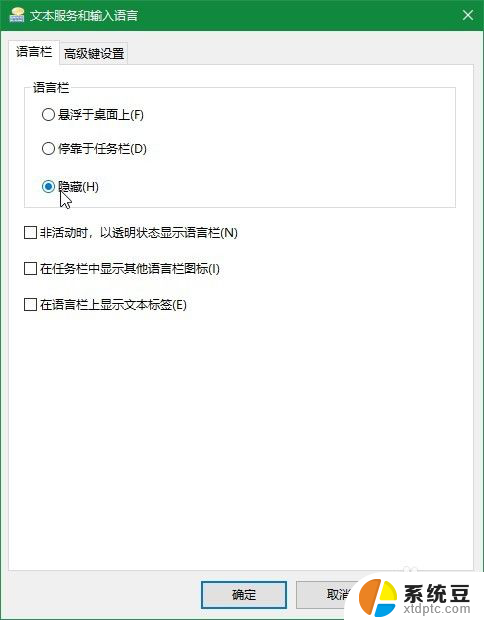
7.最后就可以看到已经成功隐藏了。
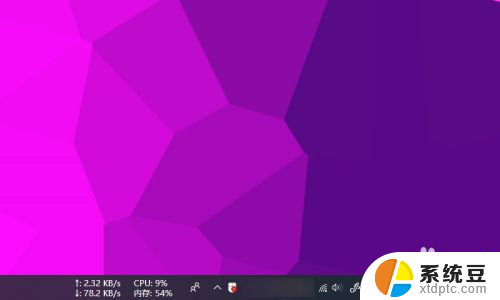
以上就是win10隐藏语言栏的全部内容,碰到同样情况的朋友们赶紧参照小编的方法来处理吧,希望能够对大家有所帮助。
win10隐藏语言栏 Win10如何关闭语言栏显示相关教程
- win10设置语言 Win10如何设置中文语言界面
- win10系统语言切换中文 Win10中文语言设置方法
- windows10任务栏隐藏了怎么还原 如何还原win10任务栏的隐藏
- 电脑下边的任务栏怎么隐藏 怎么在WIN10里隐藏底部任务栏
- 笔记本隐藏任务栏 Win10笔记本任务栏隐藏快捷键
- win10改系统区域 如何更改Windows 10的系统区域和语言设置
- 电脑都是英文如何转中文 Windows10系统如何从英文语言切换为中文语言
- 电脑下方任务栏不显示程序图标 如何在Win10桌面任务栏显示/隐藏特定程序图标
- windows10任务栏搜索怎么关闭 win10任务栏搜索框怎么隐藏
- 怎么关闭win10语音识别 Win10关闭语音识别的操作方法
- win10怎么设置多屏 win10多屏显示设置教程
- windows10怎么用谷歌浏览器 谷歌浏览器怎么设置主页
- 改ip地址win10 win10怎么设置wifi ip地址
- win10只录电脑声音 win10录制电脑内部声音教程
- win10 截图工具怎么用 win10电脑截图全屏
- 将bat加入到开机启动项 win10 使用bat脚本实现开机自启动配置
win10系统教程推荐
- 1 将bat加入到开机启动项 win10 使用bat脚本实现开机自启动配置
- 2 退出电脑账户win10 win10怎样退出windows账户
- 3 windows10卡住了,只有键盘能动 笔记本程序卡死怎么办
- 4 windows10安全中心怎么登录 win10开机进入安全模式方法
- 5 window10自动开机设置 笔记本怎么设置自动开机关机
- 6 windows配置ip命令 win10怎么修改IP地址
- 7 windows10笔记本电脑屏幕亮度怎么调 笔记本显示屏亮度调节方法
- 8 win10微软账户删除不了 Windows10删除本地账户步骤
- 9 win10快捷键盘怎么控制音量 win10怎么用键盘调节音量
- 10 win10如何提升电脑网络速度 笔记本电脑网络速度怎么调节