wps如何批量修改标题样式 wps如何批量修改标题样式格式
更新时间:2024-03-05 10:46:12作者:xiaoliu
在日常工作中,我们经常需要处理大量的文档,其中标题样式的统一对于提高工作效率和文档整体美观度都非常重要,而wps作为一款功能强大的办公软件,提供了批量修改标题样式的便捷功能。无论是修改字体、字号、颜色还是调整格式,wps都能够满足我们的需求。通过使用wps的批量修改标题样式功能,我们可以轻松地对多个文档进行一次性的样式调整,大大提高了工作效率,让我们能够更专注于内容的创作和编辑。无论是在个人办公还是团队协作中,掌握wps的批量修改标题样式技巧都将为我们的工作带来便利和效益。

方法/步骤
1.打开文档,依次点击“开始”—“查找替换”—“替换”或使用快捷键“Ctrl+H”直接打开替换功能;
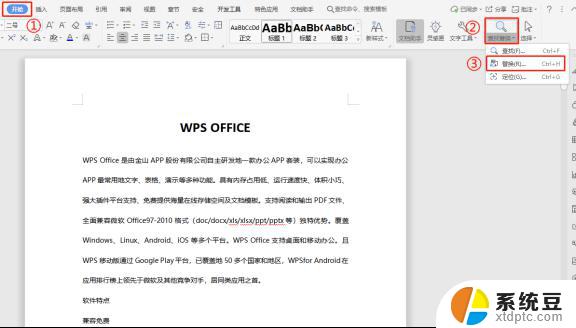
2.在替换功能中,鼠标点击“查找内容”的输入框,点击“格式”,选择“样式”;
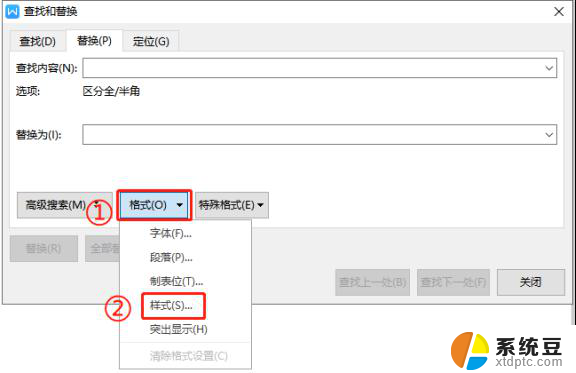
3.在查找样式中选择需要需要查找的格式(如:标题1),然后点击“确定”;
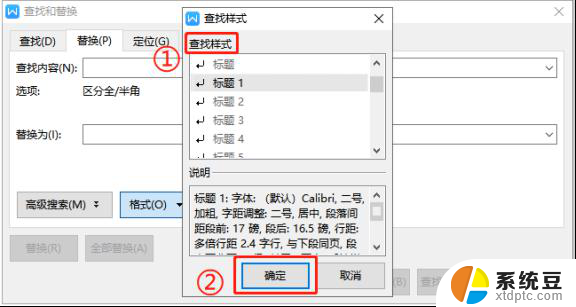
4.同理,点击“替换为”输入框,依次点击“格式”—“样式”,根据需要在查找样式中选择需要替换的样式(如:标题2),然后点击“确定”;
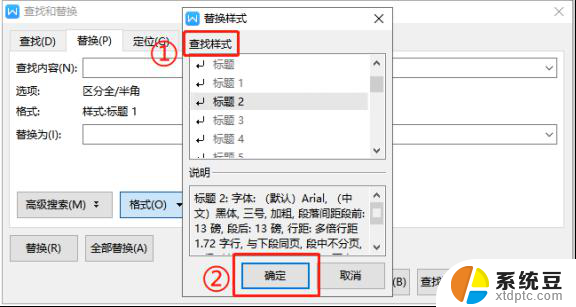
5.完成上述操作后,根据需要选择“替换”或“全部替换”;
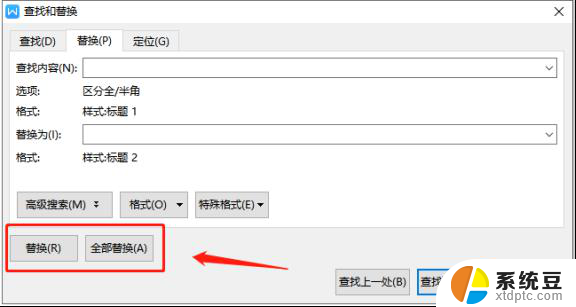
6.替换后,即可将文档中的样式根据自己的需要进行批量的替换。
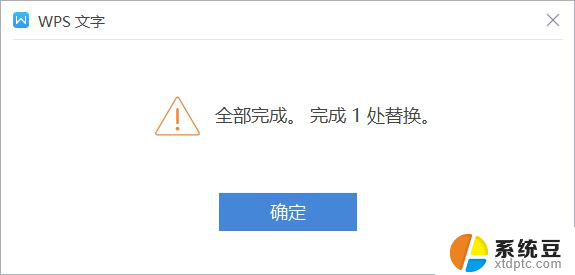
以上就是如何批量修改标题样式的全部内容,如果你也遇到这种情况,可以根据以上操作来解决,非常简单快速,一步到位。
wps如何批量修改标题样式 wps如何批量修改标题样式格式相关教程
- 如何批量改后缀 批量修改文件类型
- wps怎样添加副标题 wps怎样添加副标题格式
- wps怎么对标题样式设置底纹 wps标题样式底纹设置教程
- wps怎么修改系列文字 wps如何修改系列文字样式
- word文档如何一键切换字体 Word文档怎样批量更换字体格式
- wps如何修改 文件名 wps如何修改文件名格式
- 小米怎么修改应用图标 小米手机如何更换软件图标样式
- wps如何更改图例标题 如何在wps中更改图例标题
- 怎么批量改后缀 大量文件修改后缀名技巧
- wps怎么批量填充 wps表格批量填充技巧
- 美版iphone12pro和国版有什么区别 iphone12pro美版和国行的配置差异
- 怎么关闭百度的无痕浏览 取消百度浏览器无痕浏览的方法
- 查询连接的wifi密码 电脑上查看WIFI密码步骤
- qq输入法符号怎么打 QQ拼音输入法如何打出颜文字
- 电脑屏幕如何锁屏快捷键 电脑锁屏的快捷键是什么
- 打印机脱机如何解决 打印机脱机显示怎么办
电脑教程推荐