win10系统每次打开软件都提示 怎样取消Win10打开软件时的提示弹窗
更新时间:2023-11-25 10:46:13作者:xtang
win10系统每次打开软件都提示,Win10系统作为目前最受欢迎的操作系统之一,为用户带来了许多便利和功能,有时候在打开软件时,会出现烦人的提示弹窗,给我们的使用体验带来一些困扰。如何取消Win10打开软件时的提示弹窗呢?在本文中我们将为大家介绍一些简单有效的方法,帮助您解决这个问题,让您的操作更加顺畅和高效。无需再忍受那些干扰,让我们一起来探索解决之道吧!
方法如下:
1.
右键单击“此电脑”图标,在右键菜单中选择“属性”。弹出的属性窗口中,单击“安全和维护”选项。

2.安全和维护界面中,单击“更改用户账户设置控制”选项。
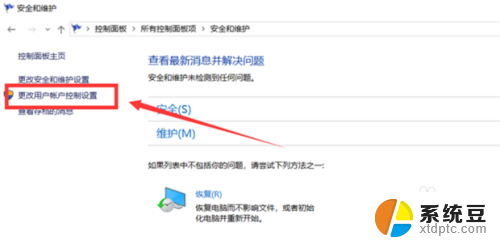
3.弹出的窗口中,将控制按钮调到最下面的一个格。单击下方“确认”按钮保存设置。
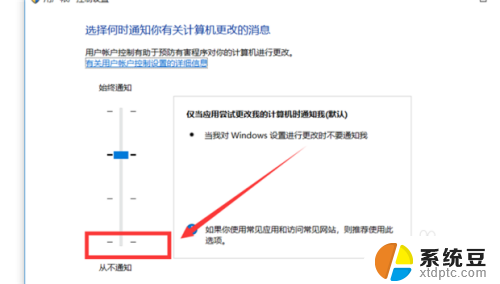
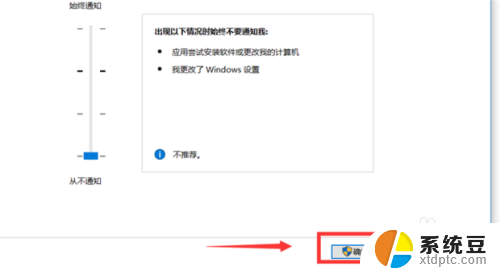
4.最后由于更改设置会有询问窗口弹出,单击“是”即可完成设置。
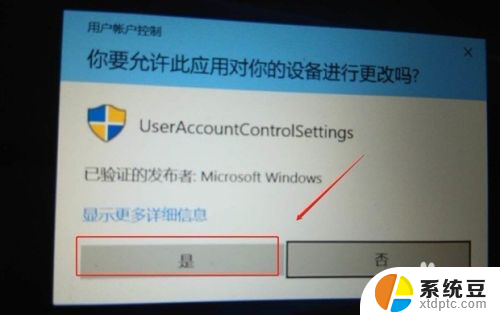
以上就是win10系统每次打开软件都提示的全部内容,如果你遇到这种情况,可以按照以上步骤进行解决,解决方法简单快捷,一步到位。
win10系统每次打开软件都提示 怎样取消Win10打开软件时的提示弹窗相关教程
- win10应用弹窗怎么关闭 如何禁止Win10打开软件时的提示窗口
- 电脑老是跳出是否允许更改 Win10取消每次打开程序提示
- win10系统软件打不开怎么办 win10电脑软件无法运行的原因
- win10系统小键盘怎么打开 win10系统打开软键盘的快捷键
- win10怎么设置删除提示 win10设置删除文件时不显示提示框
- 怎样找到杀毒软件 win10自带杀毒软件打开步骤
- win10怎么取消开机自动启动软件 Win10如何关闭开机自启动项
- rar的文件如何打开 win10系统如何正确打开rar文件
- win10打开共享文件要密码 Win10访问共享文件需要密码怎么取消
- win10什么应用都打不开了怎么办 Win10电脑软件无法打开怎么办
- windows开机很慢 win10开机破8秒的实用技巧
- 如何将软件设置成开机自动启动 Win10如何设置开机自动打开指定应用
- 为什么设不了锁屏壁纸 Win10系统锁屏壁纸无法修改怎么处理
- win10忘了开机密码怎么进系统 Win10忘记密码怎么办
- win10怎样连接手机 Windows10 系统手机连接电脑教程
- 笔记本连上显示器没反应 win10笔记本电脑连接显示器黑屏
win10系统教程推荐
- 1 windows开机很慢 win10开机破8秒的实用技巧
- 2 如何恢复桌面设置 win10怎样恢复电脑桌面默认图标
- 3 电脑桌面不能显示全部界面 win10屏幕显示不全如何解决
- 4 笔记本连投影仪没有声音怎么调 win10笔记本投影投影仪没有声音怎么解决
- 5 win10笔记本如何投影 笔记本投屏教程
- 6 win10查找隐藏文件夹 Win10隐藏文件查看方法
- 7 电脑自动开机在哪里设置方法 Win10设置每天定时自动开机
- 8 windows10找不到win7打印机 Win10系统电脑如何设置共享Win7主机的打印机
- 9 windows图标不显示 Win10任务栏图标不显示怎么办
- 10 win10总显示激活windows 屏幕右下角显示激活Windows 10的解决方法