win10系统语言切换中文 Win10中文语言设置步骤
更新时间:2025-04-05 10:45:32作者:xtyang
Win10系统是目前最流行的操作系统之一,许多用户在使用Win10时可能会遇到需要切换语言的情况,本文将介绍Win10系统语言切换为中文的设置步骤,让您轻松地将系统语言切换为中文,方便您在操作系统中的使用。接下来我们将详细介绍Win10中文语言设置的步骤,让您快速上手。
具体方法:
1.在win10电脑桌面点击左下角开始,在开始菜单界面选择“设置”,如图。
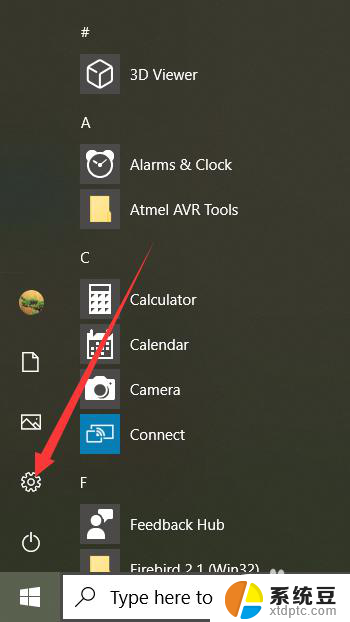
2.点击设置进入windows设置界面后,选择“Time&Language”,如同。

3.点击进入date&time界面后,选择左侧的”Language“,如图。
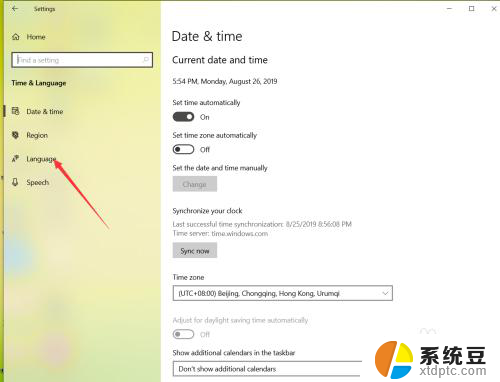
4.在弹出的Language界面点击 +Add a preferred language,如图。
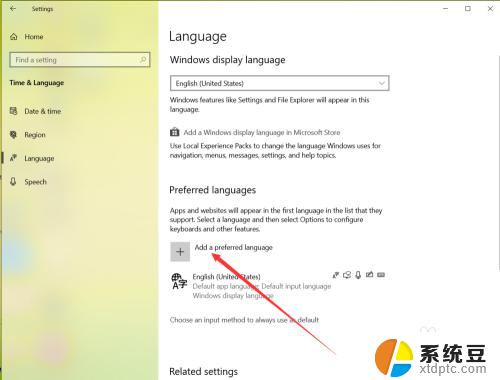
5.在弹出的语言选择界面 选择中文,然后点击下一步,如图。
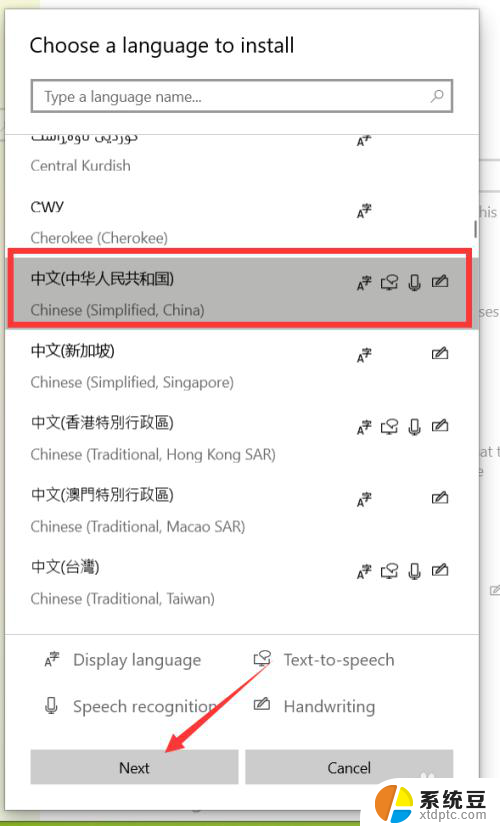
6.点击下一步在弹出的安装界面点击install,如图。
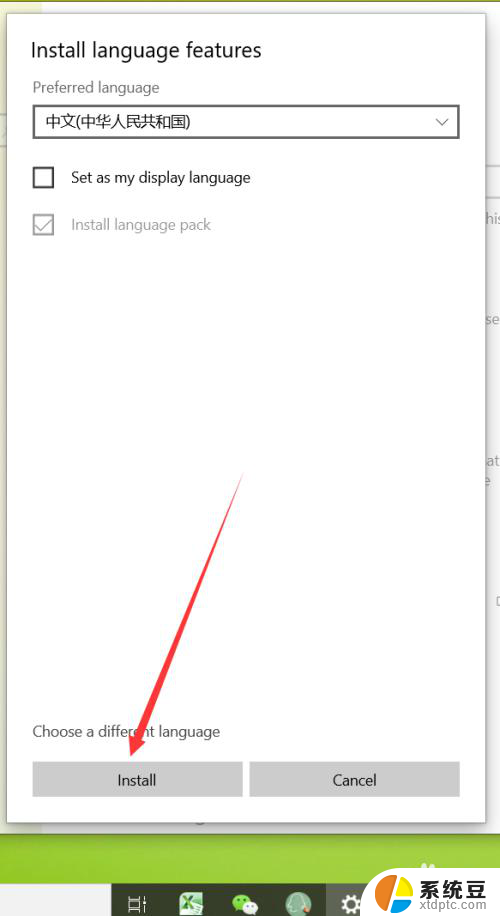
7.点击安装后,自动回到language界面。在该界面可以看到正在下载中文语言包,如同。
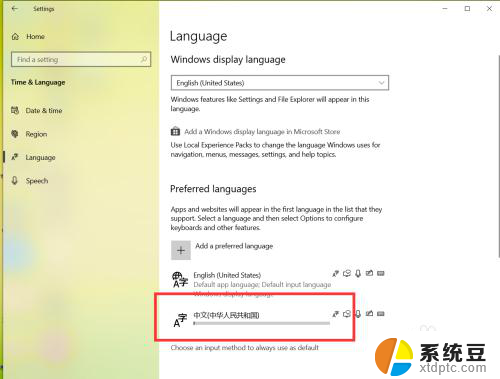 8等待语言包下载完成后,点击language界面的下拉箭头,如图。
8等待语言包下载完成后,点击language界面的下拉箭头,如图。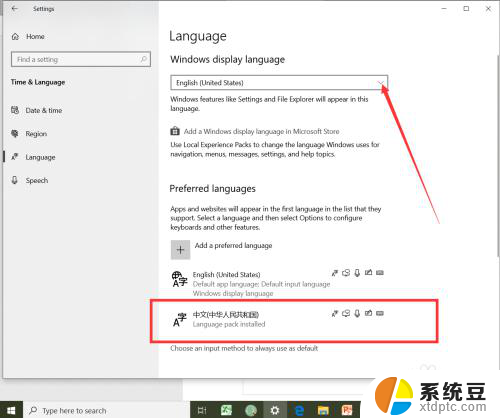
9.在弹出的界面选择中文,如图。
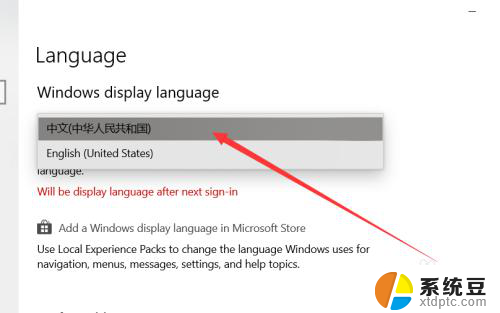
10.选择好中文后,弹出系统注销提示,点击 Yes sign out now,如图。
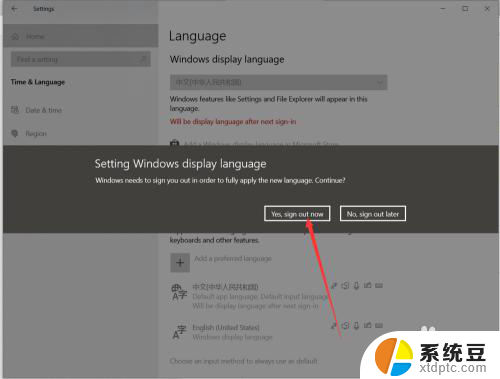
11.等待系统重启完成后,显示语言就会变成中文了,如同。
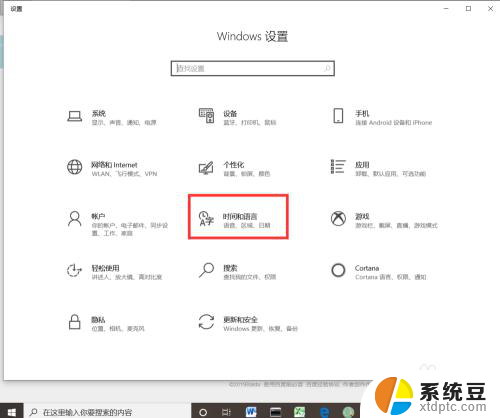
以上就是win10系统语言切换中文的全部内容,如果有遇到这种情况,那么你就可以根据小编的操作来进行解决,非常的简单快速,一步到位。
- 上一篇: windows开机很慢 win10开机破8秒的实用技巧
- 下一篇: 没有了
win10系统语言切换中文 Win10中文语言设置步骤相关教程
- win10系统语言切换中文 Win10中文语言设置方法
- win10设置语言 Win10如何设置中文语言界面
- 电脑都是英文如何转中文 Windows10系统如何从英文语言切换为中文语言
- win10电脑怎么改成中文 Win10中文语言设置步骤
- win10改系统区域 如何更改Windows 10的系统区域和语言设置
- win10隐藏语言栏 Win10如何关闭语言栏显示
- win10怎么设置切换输入法 win10输入法切换中文快捷键设置
- win10画图3d中文 Windows 10系统自带paint 3D如何切换成中文
- win10家庭版单语言版激活 Win10家庭版永久激活方法
- win系统怎么切换 win10双系统切换步骤详解
- windows开机很慢 win10开机破8秒的实用技巧
- 如何将软件设置成开机自动启动 Win10如何设置开机自动打开指定应用
- 为什么设不了锁屏壁纸 Win10系统锁屏壁纸无法修改怎么处理
- win10忘了开机密码怎么进系统 Win10忘记密码怎么办
- win10怎样连接手机 Windows10 系统手机连接电脑教程
- 笔记本连上显示器没反应 win10笔记本电脑连接显示器黑屏
win10系统教程推荐
- 1 windows开机很慢 win10开机破8秒的实用技巧
- 2 如何恢复桌面设置 win10怎样恢复电脑桌面默认图标
- 3 电脑桌面不能显示全部界面 win10屏幕显示不全如何解决
- 4 笔记本连投影仪没有声音怎么调 win10笔记本投影投影仪没有声音怎么解决
- 5 win10笔记本如何投影 笔记本投屏教程
- 6 win10查找隐藏文件夹 Win10隐藏文件查看方法
- 7 电脑自动开机在哪里设置方法 Win10设置每天定时自动开机
- 8 windows10找不到win7打印机 Win10系统电脑如何设置共享Win7主机的打印机
- 9 windows图标不显示 Win10任务栏图标不显示怎么办
- 10 win10总显示激活windows 屏幕右下角显示激活Windows 10的解决方法