Excel图表水平轴标签怎么改?快速解决方法分享
更新时间:2023-09-10 10:42:46作者:xtliu
excel图表水平轴标签怎么改,在使用Excel制作图表时,水平轴标签的设置是非常重要的,水平轴标签不仅能够帮助我们更清晰地展示数据,还能够使图表更加易于理解和解读。有时候默认的水平轴标签并不能完全满足我们的需求,我们可能需要对其进行一些调整和修改。如何改变Excel图表的水平轴标签呢?在本文中我们将介绍一些简单的方法和技巧,帮助您轻松地修改水平轴标签,以使图表更加精美和专业。无论您是初学者还是有一定经验的Excel用户,相信本文都能够为您提供一些实用的指导和帮助。
方法如下:
1.打开图表。
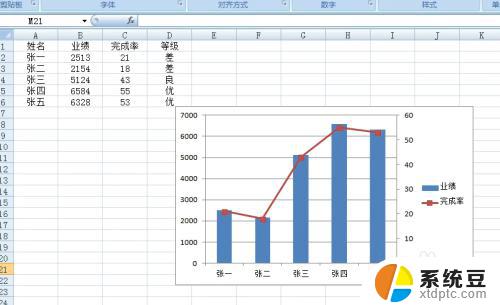
2.在系列的柱子上右击,点击选择数据。
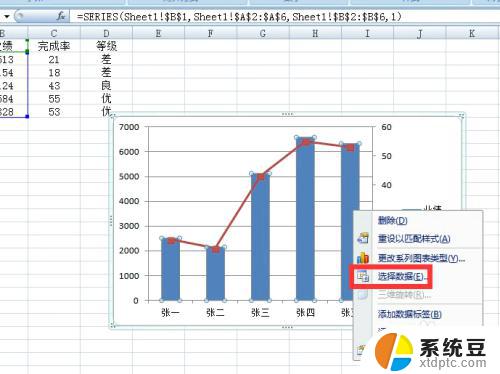
3.弹出对话框,点击完成率,编辑。
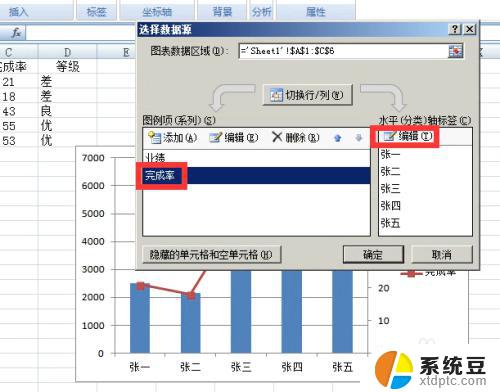
4.弹出对话框,点击按钮。

5.框选等级,点击按钮。
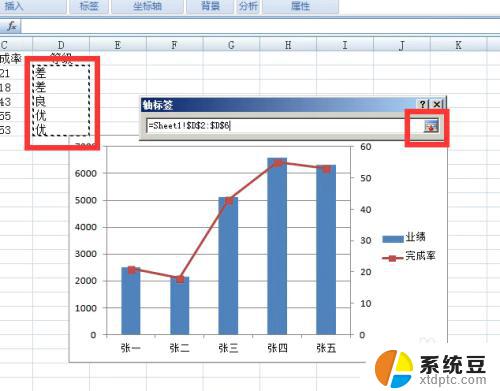
6.返回对话框,确定。
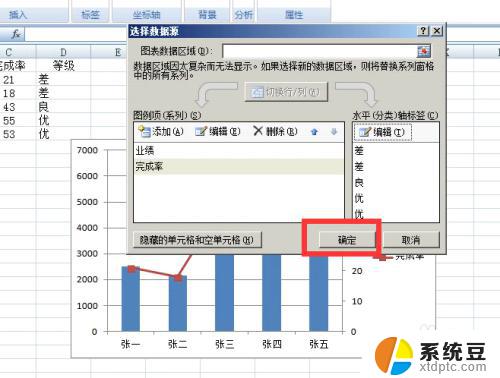
7.点击布局,坐标轴。次要横坐标轴。显示从左向右坐标轴。我们的数据上边的数据在左边,就是从左到右显示的。
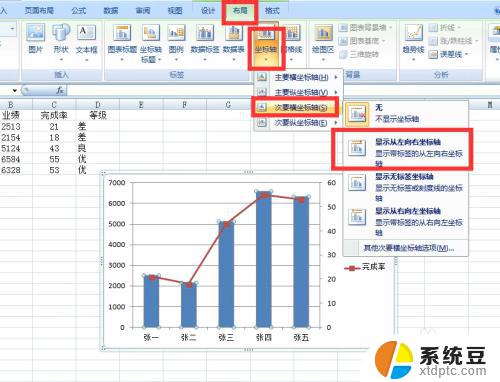
8.看图表中又多了等级标签,我们用次要横坐标轴做为标签使用了。
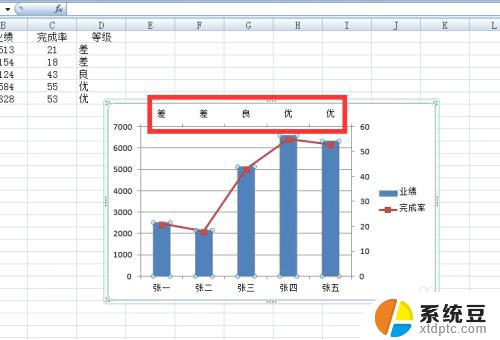
以上是关于如何更改Excel图表水平轴标签的所有内容,如果还有不清楚的地方,用户可以参考小编提供的步骤进行操作,希望这对大家有所帮助。
Excel图表水平轴标签怎么改?快速解决方法分享相关教程
- wps图表坐标轴怎么修改标识 wps图表坐标轴标识修改方法
- 主页被2345篡改怎么彻底解决 快速有效的解决方法
- word怎么设置水平居中对齐 Word文档水平居中设置方法
- Excel表格如何批量插入图片?快速实现方法教程!
- 右击鼠标没有新建选项如何解决?快速解决方法揭秘
- wps表格没有表格标签 wps表格没有表格标签怎么办
- excel表格生成图表 Excel表格数据图表制作方法
- excel表格为什么0显示不出来 Excel 输入0不显示解决方法
- 魔兽争霸3如何调高视角?快速提升游戏视野的方法分享
- 怎么改excel表格的颜色 Excel表格如何改变行或列的背景颜色
- ppt怎么设置自动放映时间 ppt自动播放时间设置方法
- 插了hdmi声音 HDMI外接显示器没有声音
- 笔记本电脑如何连接苹果手机热点 笔记本电脑连接手机热点卡顿怎么解决
- 如何将繁体字转换为简体字 繁体字转简体字工具
- 手机速度越来越慢怎么解决 手机运行速度慢的处理办法
- 怎么办把未分配的磁盘分配给已有的磁盘 未分配磁盘空间合并到分区盘符
电脑教程推荐
- 1 笔记本电脑如何连接苹果手机热点 笔记本电脑连接手机热点卡顿怎么解决
- 2 怎么办把未分配的磁盘分配给已有的磁盘 未分配磁盘空间合并到分区盘符
- 3 屏幕录制 windows 电脑录屏步骤
- 4 怎么关闭百度的无痕浏览 取消百度浏览器无痕浏览的方法
- 5 怎么把手机桌面软件隐藏起来 手机桌面图标隐藏教程
- 6 怎么指纹解锁 笔记本电脑指纹解锁设置步骤
- 7 表格变颜色怎么设置 Excel表格如何改变表格边框颜色
- 8 电脑怎么拷贝u盘 u盘中文件如何复制到电脑
- 9 office工具栏不见了 Word文档上方的工具栏不见了怎么找回
- 10 .et可以用office打开吗 et文件用Microsoft Office打开教程