dell笔记本电脑重装系统 Dell笔记本重装系统教程图文详解
随着时间的推移,我们的电脑可能会出现各种问题,而其中一个常见的解决方法就是重装系统,而对于Dell笔记本电脑来说,重装系统也是一项非常重要的操作。本文将详细介绍Dell笔记本电脑的重装系统教程,通过图文结合的方式,为大家提供一步步的操作指引,帮助大家轻松解决各种电脑问题。无论是系统崩溃、病毒入侵还是系统运行缓慢,通过重装系统,你可以重获一个更加流畅和稳定的电脑使用体验。让我们一起来了解这个重要的操作吧!
步骤如下:
1.Dell笔记本重装系统分为三个步骤:1、制作一个U盘启动盘 2、下载一款你要重装的系统,或Win7或Win10都可以。3、电脑从U盘启动。 4、进入WinPE重装系统。
2.第一步:制作一款U盘启动盘,盘启动盘制作很简单。有各种工具可以使用,推荐使用口碑比较好的制作工具。如:大白菜U盘启动盘制作工具、电脑店U盘启动盘制作工具、U大师等等。
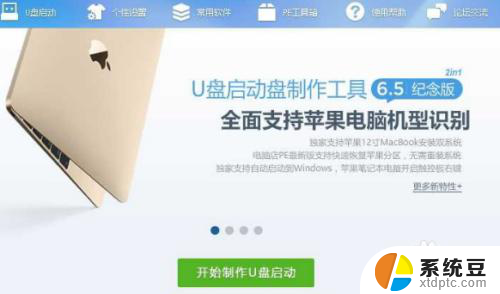
3.第二步:设置BIOS从U盘启动。将U盘连接到电脑USB窗口,开机后连续按下“F12”键进入BIOS设置界面。利用键盘的上下键,将U盘设置为第一启动项后,保存退出。(如果看不到U盘,无法从U盘启动,那么就是原来的Win10电脑需要设置)

4.进入启动页面后,利用键盘上的上下键选中【01】回车运行U盘大师win8PE装机维护版(新机器)。
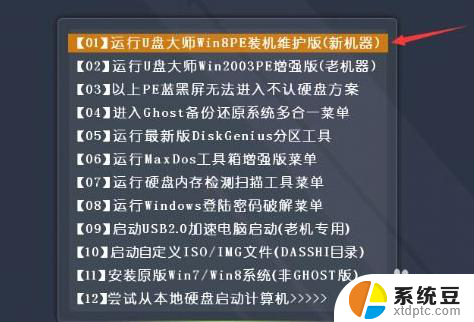
5.第三步:在PE中一键重装系统。进PE系统页面后,我们双击制作U盘的软件。在工具页面上,点击“打开”找到之前存在目录下的映像文件并点击"执行"就可以了。完成上述操作后,会出现一个弹跳出的窗口,这个时候只需要点击“确定”按钮就可以了。
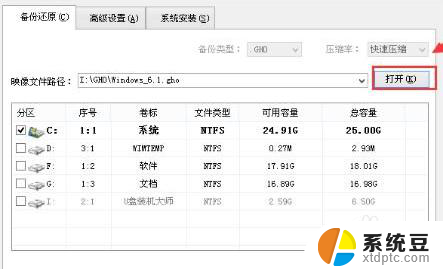

6.第四步:等待镜像文件释放,这时,只需要耐心等待正在压缩的GHO窗后文件,等待完成就可以了。重启电脑压缩文件完成后,系统会自动弹跳出窗口,我们只要点击“立即重启”选项就可以了。
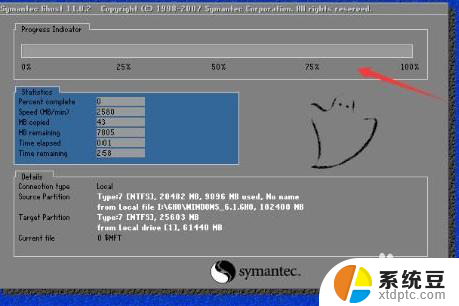

以上是dell笔记本电脑重装系统的全部步骤,如果您遇到这种情况,可以按照以上方法解决,希望对大家有所帮助。
dell笔记本电脑重装系统 Dell笔记本重装系统教程图文详解相关教程
- 宏基电脑怎么安装win10系统 宏基笔记本重装win10系统图文教程
- 怎么给惠普笔记本电脑重装系统 惠普笔记本重装系统教程视频教学
- 本地重新安装windows需要什么 笔记本电脑系统装机教程
- 笔记本电脑怎么系统重装win10系统 笔记本电脑如何重新装系统
- hp笔记本如何安装win10 新买笔记本电脑系统安装教程
- 电脑系统重装系统win7 Win7系统怎么重装及步骤详解
- 神舟笔记本重装系统步骤 神舟战神系列如何安装Win10系统
- 怎么在苹果笔记本电脑上安装win7系统 无光驱苹果电脑如何安装win7系统图文详解
- 怎样重装电脑系统win7系统 Win7系统怎么重装步骤详解
- 联想一体机win10重装系统 联想一体机系统重装详细教程
- 怎么让电脑不能安装软件 电脑禁止安装软件设置方法
- 声卡驱动打不上怎么办 声卡驱动安装失败怎么办
- windows7旗舰版安装光盘 Win7系统安装教程图解
- windows安装过程没网络怎么 笔记本连接不上网络怎么办
- win11重装后识别不了硬盘 硬盘识别不到怎么办
- 戴尔笔记本没有声音,显示未安装音频设备 如何解决电脑提示未安装任何音频输出设备问题
系统安装教程推荐
- 1 声卡驱动打不上怎么办 声卡驱动安装失败怎么办
- 2 win11安装 0xc000000f win11开机蓝屏提示0xc000000f解决方法
- 3 win11系统设置程序 Win11设置应用轻松重装方法
- 4 win11安装怎么 关机 Win11系统电脑怎么关机
- 5 win11可运行的红警 windows11怎么下载并安装红警游戏
- 6 win11安装更新 失败 Win11 24H2 安装 9 月更新出现不支持操作错误
- 7 win11安装跳过正在检查更新 Win11安装卡在正在检查更新
- 8 win 7 安装 win10 双系统 win7/win10双系统如何安装方法步骤
- 9 win11装不上realtek声卡驱动 Win11声卡驱动无法安装的解决方案
- 10 nginx可以在windows windows系统下安装Nginx步骤