电脑鼠标箭头变成手掌怎么调 Win10系统鼠标指针变成手状图标的解决方法
更新时间:2023-11-12 10:40:45作者:xtang
电脑鼠标箭头变成手掌怎么调,在使用电脑时,我们经常会遇到一个问题,就是当鼠标箭头变成了手掌的形状,而不是我们习惯的箭头形状,这种情况在Win10系统下尤为常见。不用担心我们可以通过一些简单的操作来解决这个问题。接下来我们将介绍一些调整Win10系统鼠标指针变成手状图标的解决方法,帮助您恢复正常的鼠标操作体验。
步骤如下:
1.我们打开文件夹窗口,可以看到鼠标的指针变成了手状的图标。
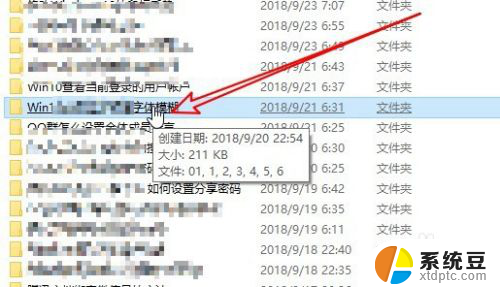
2.这时我们可以点击菜单栏上的“查看”菜单。
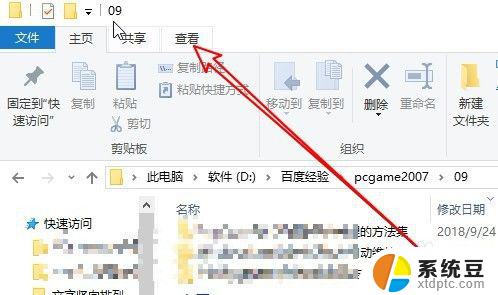
3.然后在打开的工具栏上点击“选项”的图标
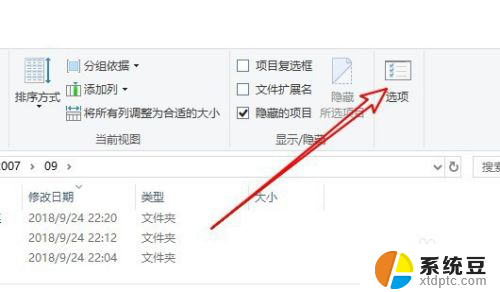
4.这时会打开文件夹选项的窗口,点击窗口中的常规选项卡。
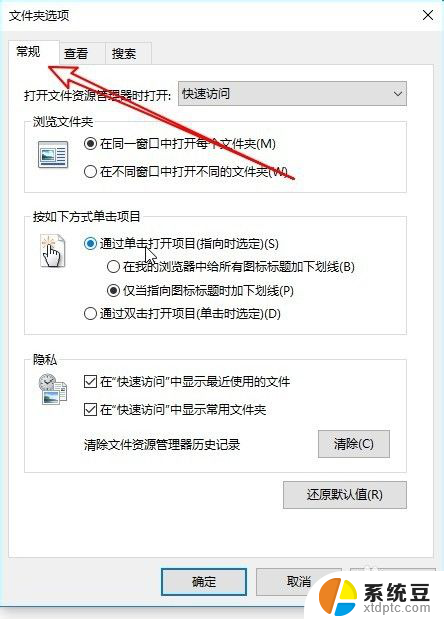
5.接下来在打开的窗口中选择“通过双击打开项目”的选项。
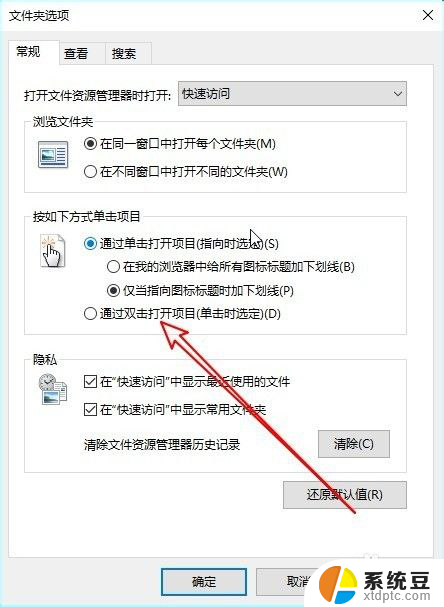
6.这样我们就可以发现鼠标指针已不是手状的图标了,而是变成双击打开文件或是文件夹。
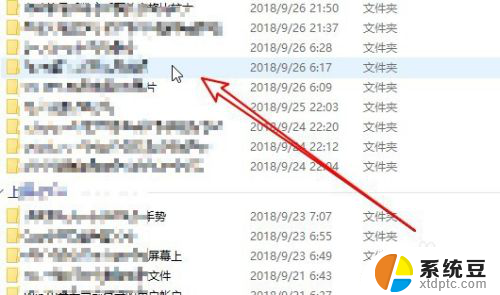
7.总结:
1、我们打开文件夹窗口,可以看到鼠标的指针变成了手状的图标。
2、这时我们可以点击菜单栏上的“查看”菜单。
3、然后在打开的工具栏上点击“选项”的图标
4、这时会打开文件夹选项的窗口,点击窗口中的常规选项卡。
5、接下来在打开的窗口中选择“通过双击打开项目”的选项。
6、这样我们就可以发现鼠标指针已不是手状的图标了,而是变成双击打开文件或是文件夹。
以上就是关于电脑鼠标箭头变成手掌的解决方法了,如果您也遇到了相同的情况,可以按照小编提供的方法进行解决。
电脑鼠标箭头变成手掌怎么调 Win10系统鼠标指针变成手状图标的解决方法相关教程
- 改变电脑鼠标颜色 win10怎么修改鼠标指针的颜色
- 双击是点两下吗 Win10系统鼠标点一下变成双击点两次怎么解决
- 调鼠标灵敏度在哪里 Win10系统鼠标灵敏度调节技巧
- 电脑在哪里设置鼠标灵敏度 Win10系统鼠标灵敏度调整技巧
- windows10电脑图标变大了怎么办 WIN10桌面图标变大了怎么调整
- win10点击桌面图标没反应 桌面图标鼠标点击没反应的原因及解决方法
- 改变电脑图标大小 Win10桌面图标大小怎么调整
- 电脑怎么查看鼠标型号 Windows10系统如何查找鼠标键盘型号
- win10清除鼠标右键多余菜单 Win10鼠标右键杂项删除方法
- 电脑没键盘和鼠标怎么玩 Win10系统键盘控制电脑方法
- windows开机很慢 win10开机破8秒的实用技巧
- 如何将软件设置成开机自动启动 Win10如何设置开机自动打开指定应用
- 为什么设不了锁屏壁纸 Win10系统锁屏壁纸无法修改怎么处理
- win10忘了开机密码怎么进系统 Win10忘记密码怎么办
- win10怎样连接手机 Windows10 系统手机连接电脑教程
- 笔记本连上显示器没反应 win10笔记本电脑连接显示器黑屏
win10系统教程推荐
- 1 windows开机很慢 win10开机破8秒的实用技巧
- 2 如何恢复桌面设置 win10怎样恢复电脑桌面默认图标
- 3 电脑桌面不能显示全部界面 win10屏幕显示不全如何解决
- 4 笔记本连投影仪没有声音怎么调 win10笔记本投影投影仪没有声音怎么解决
- 5 win10笔记本如何投影 笔记本投屏教程
- 6 win10查找隐藏文件夹 Win10隐藏文件查看方法
- 7 电脑自动开机在哪里设置方法 Win10设置每天定时自动开机
- 8 windows10找不到win7打印机 Win10系统电脑如何设置共享Win7主机的打印机
- 9 windows图标不显示 Win10任务栏图标不显示怎么办
- 10 win10总显示激活windows 屏幕右下角显示激活Windows 10的解决方法