win7如何恢复回收站删除的文件在哪里 win7回收站不小心清空后如何恢复已删除的文件
更新时间:2023-09-03 10:28:04作者:xtliu
win7如何恢复回收站删除的文件在哪里,在使用Windows 7操作系统时,我们经常会遇到一个问题:不小心清空了回收站,导致已删除的文件无法找回,究竟在Windows 7中,被删除的文件去了哪里呢?又该如何恢复这些重要的文件呢?在本文中我们将会探讨这些问题,并提供一些简单有效的方法,帮助您恢复回收站中被误删除的文件。无论是误操作还是系统故障,我们都可以通过一些技巧,将这些宝贵的文件重新找回,让您不再为此烦忧。
方法如下:
1.点击桌面左下角四色旗,搜索运行程序:regedit
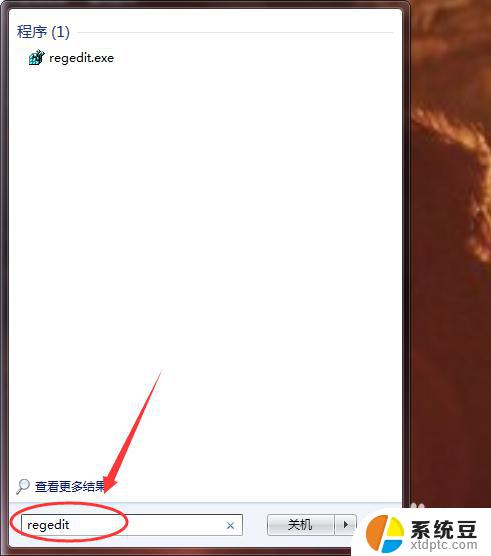
2.在弹出的选项卡中找到HKEY_LOCAL_MACHINE,点击。
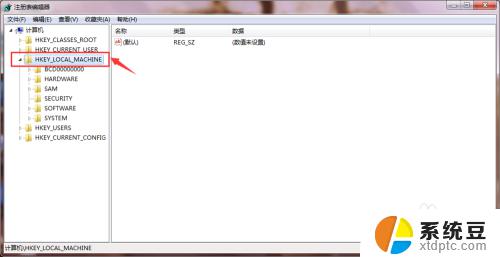
3.在下拉文件夹中找到SOFTWARE,点击。

4.按照以上方法依次打开文件夹:Microsoft——Windows——CurrentVersion——Explorer——DeskTop——NameSpace。

5.鼠标右键右侧空白处,新建——项,新建一个项。

6.把新建的项重命名为:{645FFO40——5081——101B——9F08——00AA002F954E} 。复制黏贴即可,如下图。
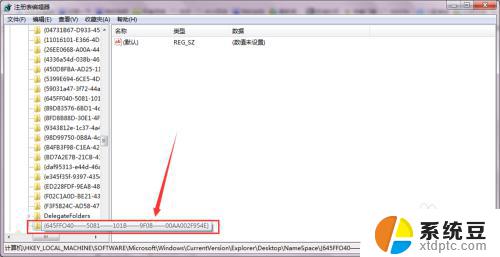
7.点击新建的项,右键右侧默认,选择修改。
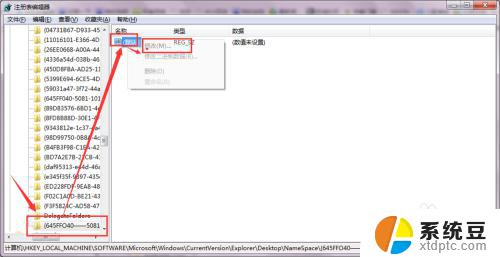
8.修改默认数据为回收站,点击确定。重新启动计算机。
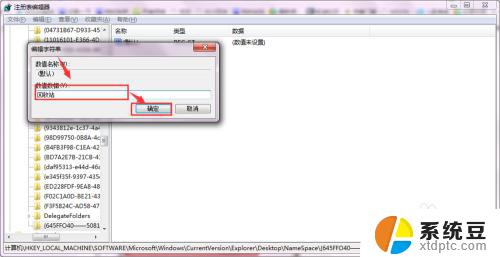
以上就是win7如何恢复回收站删除的文件在哪里的全部内容,如果您遇到了相同的情况,可以参照小编的方法来处理,希望这篇文章能够对您有所帮助。
win7如何恢复回收站删除的文件在哪里 win7回收站不小心清空后如何恢复已删除的文件相关教程
- win7如何恢复回收站被清空的文件 如何恢复win7系统清空的回收站中的文件
- win7 硬盘里的文件删不了 如何删除无法删除的文件
- win7怎么清理c盘没用的文件 删除win7系统电脑C盘中的无用文件步骤
- 电脑 win7开机让回复bios设置 Win7中BIOS恢复出厂设置的快捷方法
- win7激活了如何恢复 Windows 7如何恢复激活信息
- win7文件夹显示后缀名 如何在win7系统中显示文件后缀
- win7设置显示后缀 win7文件夹中如何显示文件后缀
- win7怎么显示隐藏的文件 win7系统如何找到隐藏的文件
- 电脑显示文件后缀名win7 win7如何显示文件后缀设置方法
- win7显示后缀名 如何在Win7中显示文件后缀
- win7无法搜索文件 Win7搜索栏无法搜索文件怎么办
- win7开机怎么进入bios界面 win7如何进入BIOS设置界面
- w7电脑屏幕亮度怎么调 Win7系统如何调整屏幕亮度
- xp如何共享win7的打印机 xp连接win7共享打印机教程
- windows 7无法系统还原 win7笔记本恢复出厂设置步骤
- win 7笔记本电脑投屏到电视 Win7投屏到设备的技巧和注意事项
win7系统教程推荐
- 1 windows 7无法系统还原 win7笔记本恢复出厂设置步骤
- 2 win 7笔记本电脑投屏到电视 Win7投屏到设备的技巧和注意事项
- 3 投影仪不支持win 7电脑 Win7电脑怎么实现投屏到电视
- 4 window 7电脑如何重置 win7笔记本如何恢复出厂设置
- 5 win7全屏显示 win7全屏模式怎么设置
- 6 w7双屏显示器设置1和2 双显示器如何设置主显示器和副显示器
- 7 windows7专业版忘记开机密码了怎么办 win7开机密码忘记了怎么办
- 8 w7锁屏时间设置在哪里 Win7锁屏时间设置步骤
- 9 win7系统怎么修复系统 Win7系统快速修复方法
- 10 win7怎么显示隐藏的文件 win7系统如何找到隐藏的文件