mac怎么用按键大屏,快速掌握Mac按键大屏使用技巧
mac怎么用按键大屏,Mac是一款功能强大的电脑,凭借着其独特的操作系统和出色的硬件性能,深受用户的喜爱,在使用Mac时,键盘是我们与电脑互动的重要工具之一。许多用户可能对Mac上的按键功能并不了解,尤其是如何使用按键大屏功能。按键大屏是Mac上的一个实用功能,它可以在屏幕上显示出当前按下的键盘按键,为用户提供更加直观的操作体验。本文将介绍如何使用按键大屏功能,帮助用户更好地利用Mac键盘,提高工作效率。
方法如下:
1.打开dock上面的偏好设置齿轮图标,在这里找到辅助功能。
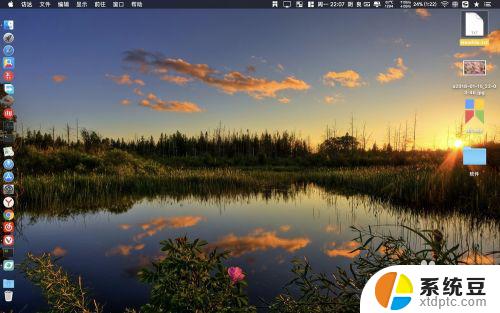
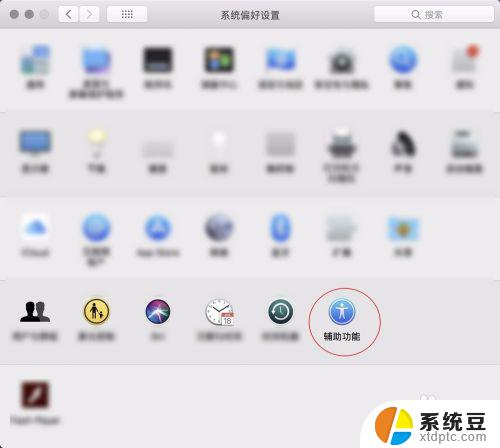
2.点击辅助功能右侧的通用下的缩放,在使用键盘快捷键来缩放前面的小方框勾一下。
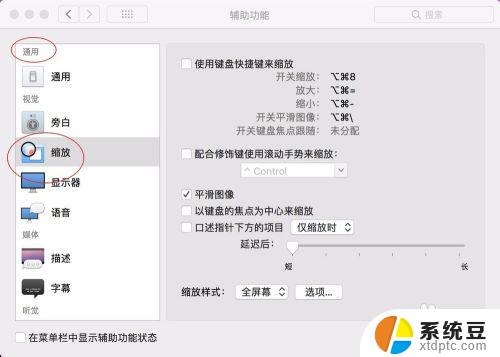
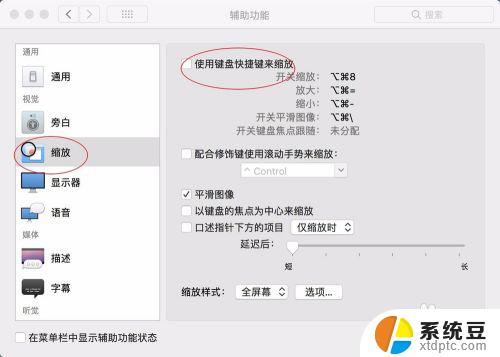
3.勾上后直接把鼠标放到需要放大的位置,按键盘上面的option+cmmand+=即可放大屏幕。若要缩小则按键盘上面option+cmmand+-即可。这里都是逐级放大的,每按一次则放大一级。
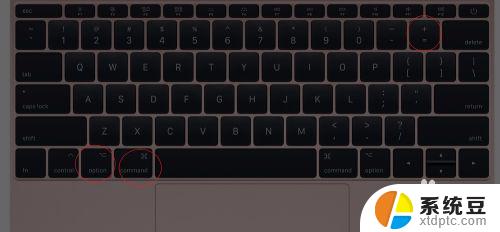
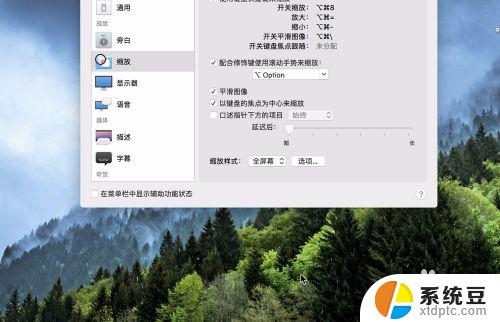
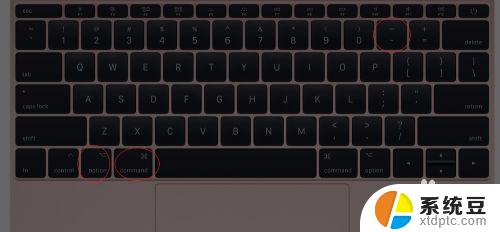
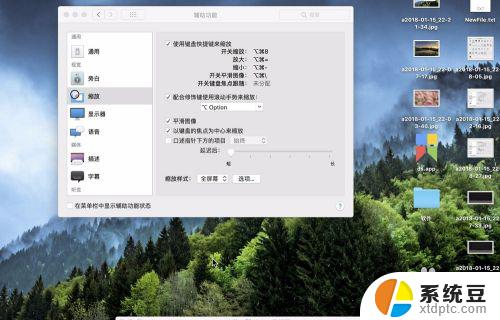
4.采用修饰键放大则点击图一的位置,软件分别给出了三个预设的按键分别是option cmmand control。根据自己需要进行选择,这里以option按键为例子。勾上后,按住键盘上面的option不松手,然后两个手指在触控板上面上下滑动即可放大或者缩小屏幕。
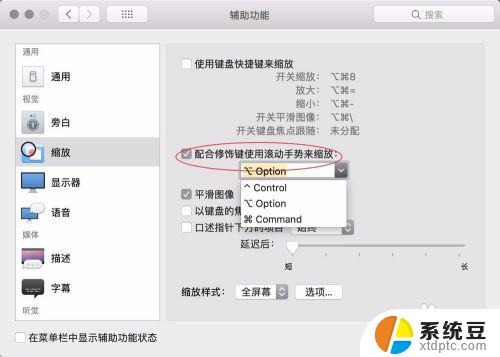

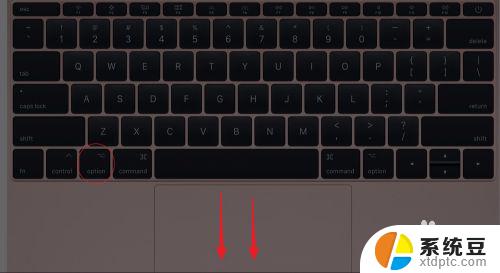
5.缩放这里还有两个功能比较重要就是窗口样式,这里最好是选择全屏幕,画中画则显示鸡肋。点击后选择选项这里在图二点击跟随鼠标指针移动这里点击好,这样子做就可以在放大屏幕的同时。鼠标移动到哪里,就会移动到对应的位置。
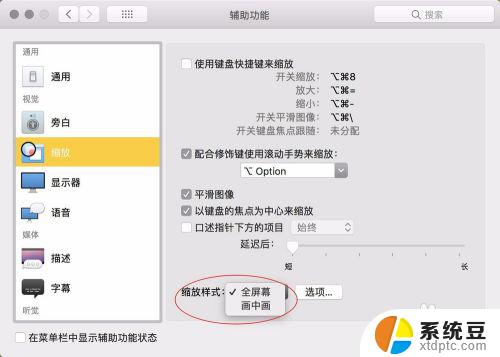
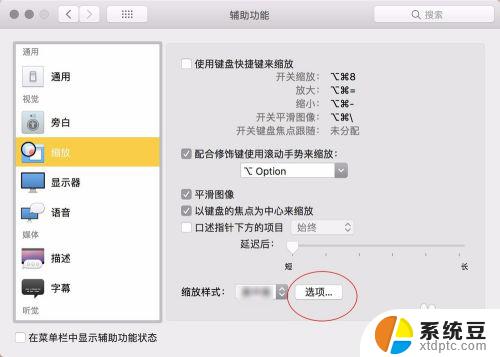
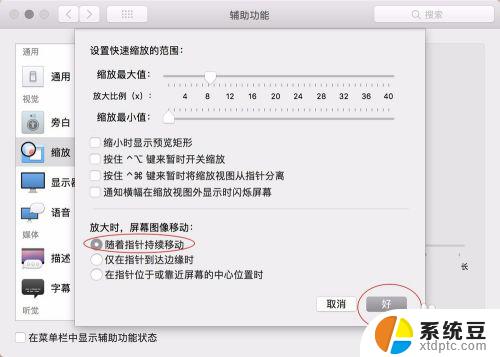
以上就是如何使用按键大屏的全部内容,如果你遇到这种情况,可以根据小编的操作进行解决,非常简单快速,一步到位。
- 上一篇: 如何查看电脑是什么显卡 如何查看自己电脑的显卡信息
- 下一篇: 键盘的顿号在哪里 两种输入顿号的方法
mac怎么用按键大屏,快速掌握Mac按键大屏使用技巧相关教程
- 双字符键的字符如何输入 使用电脑键盘Shift按键提高打字速度的技巧
- 项五笔打字怎么打——快速掌握五笔打字技巧
- 浏览器字体放大快捷键 浏览器字体大小放大缩小技巧
- 电脑屏幕切屏快捷键 笔记本切屏快捷键使用方法
- wps放大表格按什么 wps表格放大快捷键是什么
- word文档电脑截屏快捷键 word如何使用截屏快捷键
- 网页全屏截图快捷键 如何使用快捷键快速对整个网页进行全屏截图
- 全屏怎么截图 电脑如何使用快捷键进行全屏截图
- wps插入数字编码怎么使用 使用wps插入数字编码快捷键的技巧
- 键盘变快捷键 键盘按键全变快捷键怎么取消
- 美版iphone12pro和国版有什么区别 iphone12pro美版和国行的配置差异
- 怎么关闭百度的无痕浏览 取消百度浏览器无痕浏览的方法
- 查询连接的wifi密码 电脑上查看WIFI密码步骤
- qq输入法符号怎么打 QQ拼音输入法如何打出颜文字
- 电脑屏幕如何锁屏快捷键 电脑锁屏的快捷键是什么
- 打印机脱机如何解决 打印机脱机显示怎么办
电脑教程推荐