电脑总是掉线断网 Win10系统为什么频繁掉线自动断网
更新时间:2024-07-08 10:06:02作者:xtang
随着科技的不断发展,电脑已经成为我们日常生活中不可或缺的工具,随之而来的问题也随之而来,比如在使用Win10系统时频繁掉线断网的情况。这种情况不仅影响了我们的工作效率,也给我们带来了不便和困扰。究竟是什么原因导致了电脑频繁掉线断网呢?接下来我们将深入探讨这个问题。
方法如下:
1.在Windows10系统桌面,右键点击屏幕左下角的开始按钮,在弹出菜单中选择“设置”的菜单项。
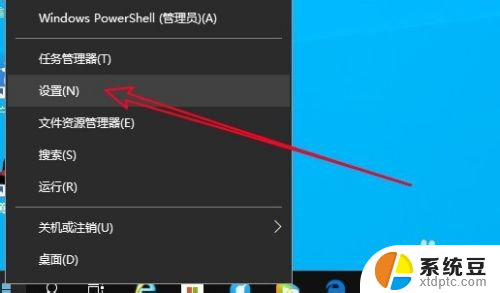
2.然后在打开的Windows设置窗口中点击“网络和Internet”的图标。
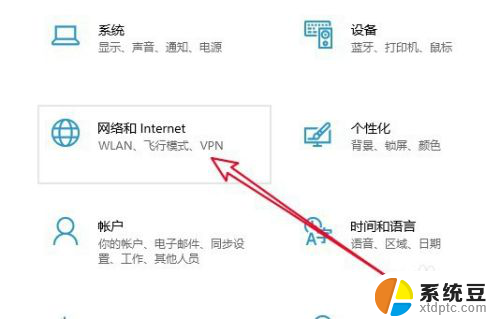
3.在打开的网络设置窗口中,点击右侧的“更改适配器选项”的快捷链接。
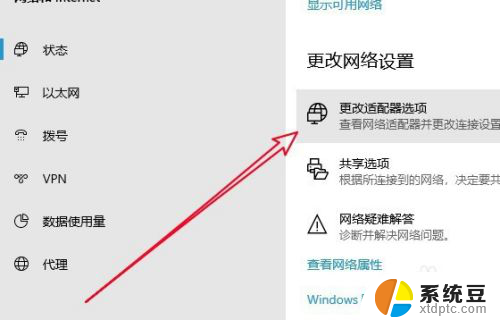
4.在打开的更改适配器窗口中,右键点击以太网网卡,在弹出菜单中选择“属性”的菜单项。
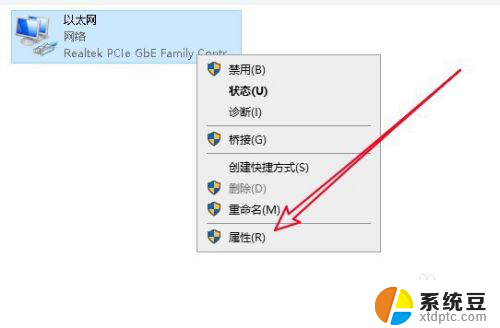
5.接下来在打开的窗口中选择“配置”按钮
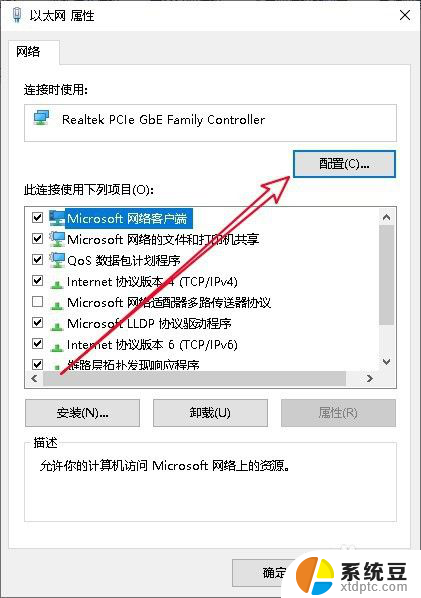
6.这时就会打开网卡的属性窗口,在窗口中点击“高级”的选项卡。
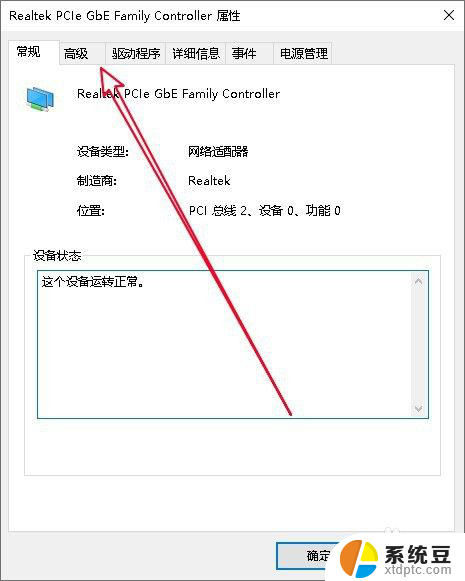
7.然后在打开的高级窗口中,我们找到“连接速度和双工模式”的设置项。在右侧的值下拉菜单中选择“100Mbps全双工”菜单项就可以了。
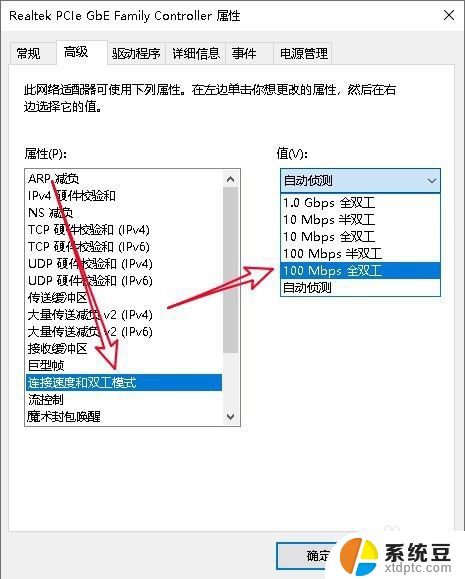
8.接下来我们再切换到网卡属性的“电源管理”的窗口,取消“允许计算机关闭此设备以节约电源”前面的勾选就可以了。
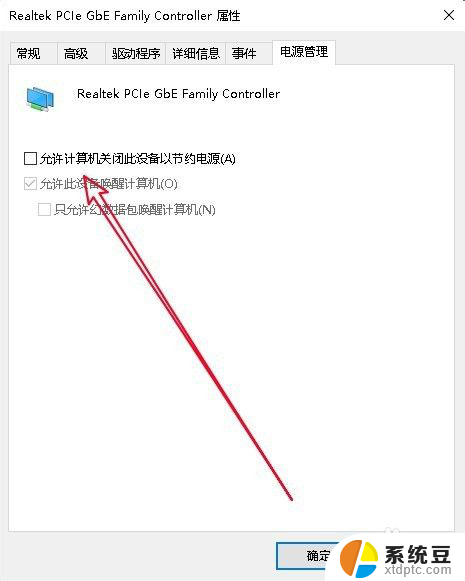
9.总结:
1、打开Windows设置窗口
2、打开更改适配器选项窗口
3、接着打开网卡的配置窗口
4、切换到网卡属性高级窗口
5、设置连接速度为全双工菜单
6、取消节约电源设备前的复选

以上就是电脑总是掉线断网的全部内容,如果你遇到了这种问题,不妨尝试以上方法来解决,希望对大家有所帮助。
电脑总是掉线断网 Win10系统为什么频繁掉线自动断网相关教程
- 电脑经常自动断网怎么回事 Win10系统频繁断网怎么办
- 电脑如何设置锁屏不断网 Win10电脑锁屏后不断网设置方法
- 怎么把win10系统自动更新关掉 win10系统如何关闭自动更新
- win10怎么忽略无线网络 windows 10系统如何忽略无线网络
- 系统频繁蓝屏 win10 win10电脑频繁蓝屏的解决步骤
- win10开启无线网卡开关 如何打开笔记本电脑的无线网卡开关
- win10不能连接网络 win10系统无法连接无线网络解决办法
- 不显示可用的无线网络 Win10无线网络连接不显示怎么解决
- 蓝牙耳机如何断开连接 win10蓝牙如何手动断开连接
- windows10台式机怎么连接无线网 Win10系统台式机WiFi连接教程
- windows开机很慢 win10开机破8秒的实用技巧
- 如何将软件设置成开机自动启动 Win10如何设置开机自动打开指定应用
- 为什么设不了锁屏壁纸 Win10系统锁屏壁纸无法修改怎么处理
- win10忘了开机密码怎么进系统 Win10忘记密码怎么办
- win10怎样连接手机 Windows10 系统手机连接电脑教程
- 笔记本连上显示器没反应 win10笔记本电脑连接显示器黑屏
win10系统教程推荐
- 1 windows开机很慢 win10开机破8秒的实用技巧
- 2 如何恢复桌面设置 win10怎样恢复电脑桌面默认图标
- 3 电脑桌面不能显示全部界面 win10屏幕显示不全如何解决
- 4 笔记本连投影仪没有声音怎么调 win10笔记本投影投影仪没有声音怎么解决
- 5 win10笔记本如何投影 笔记本投屏教程
- 6 win10查找隐藏文件夹 Win10隐藏文件查看方法
- 7 电脑自动开机在哪里设置方法 Win10设置每天定时自动开机
- 8 windows10找不到win7打印机 Win10系统电脑如何设置共享Win7主机的打印机
- 9 windows图标不显示 Win10任务栏图标不显示怎么办
- 10 win10总显示激活windows 屏幕右下角显示激活Windows 10的解决方法