如何设置电脑桌面锁屏时间 Win10电脑锁屏时间设置步骤
更新时间:2024-05-01 10:06:46作者:xtliu
在日常使用电脑的过程中,设置电脑桌面锁屏时间是非常重要的一项操作,特别是在Win10系统中,通过简单的设置步骤就可以轻松实现电脑锁屏时间的设置。通过设定合适的锁屏时间,不仅可以保护个人隐私信息的安全,还能有效节省电脑的能耗,延长电脑的使用寿命。接下来我们就来详细了解如何在Win10电脑上设置桌面锁屏时间。
步骤如下:
1右击空白处,在弹出的选项框中选择“设置”选项。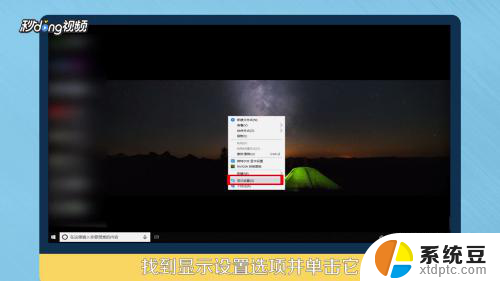 2点击左方的“电源和睡眠选项”。
2点击左方的“电源和睡眠选项”。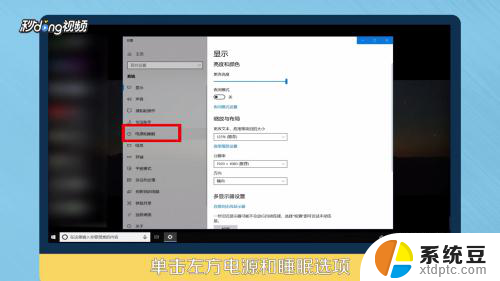 3选择“锁屏时间”。
3选择“锁屏时间”。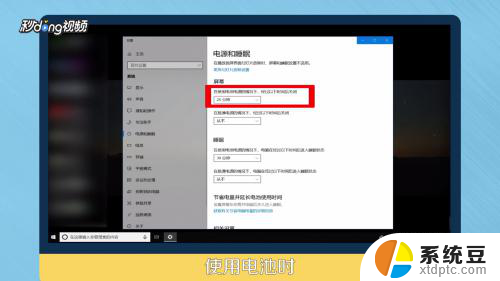 4使用电源时,代表在接电源的情况下多少时间锁屏。
4使用电源时,代表在接电源的情况下多少时间锁屏。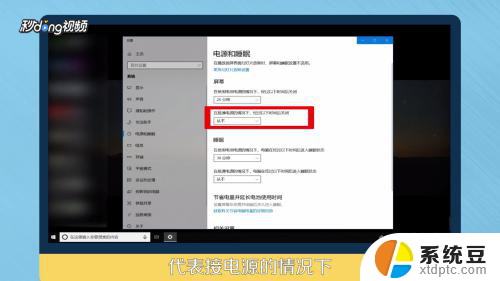 5总结如下。
5总结如下。
以上是如何设置电脑桌面锁屏时间的全部内容,如果你遇到这种情况,可以按照小编的方法来解决,希望这能够帮助到大家。
如何设置电脑桌面锁屏时间 Win10电脑锁屏时间设置步骤相关教程
- 电脑怎么改锁屏时间 Win10电脑设置屏保时间
- win10调整锁屏时间 Win10电脑自动锁屏时间如何调整
- 更改电脑屏保时间设置 win10如何延长屏幕保护时间
- 屏保时间怎么调 win10屏幕保护时间设置步骤
- win10如何设置锁屏界面 win10系统锁屏界面设置步骤
- 电脑不用时自动锁屏怎么设置 win10自动锁屏在哪里设置
- 屏幕亮时间长的设置怎么设置 win10电脑屏幕亮屏时间设置方法
- 如何调整电脑自动黑屏时间 怎样设置win10电脑的自动息屏时间
- 电脑屏幕休眠设置 win10系统电脑休眠时间设置方法
- 如何设置锁屏期间桌面不可见 Win10如何让桌面直接显示而不显示锁屏
- 为什么设不了锁屏壁纸 Win10系统锁屏壁纸无法修改怎么处理
- win10忘了开机密码怎么进系统 Win10忘记密码怎么办
- win10怎样连接手机 Windows10 系统手机连接电脑教程
- 笔记本连上显示器没反应 win10笔记本电脑连接显示器黑屏
- 如何恢复桌面设置 win10怎样恢复电脑桌面默认图标
- 电脑桌面不能显示全部界面 win10屏幕显示不全如何解决
win10系统教程推荐
- 1 如何恢复桌面设置 win10怎样恢复电脑桌面默认图标
- 2 电脑桌面不能显示全部界面 win10屏幕显示不全如何解决
- 3 笔记本连投影仪没有声音怎么调 win10笔记本投影投影仪没有声音怎么解决
- 4 win10笔记本如何投影 笔记本投屏教程
- 5 win10查找隐藏文件夹 Win10隐藏文件查看方法
- 6 电脑自动开机在哪里设置方法 Win10设置每天定时自动开机
- 7 windows10找不到win7打印机 Win10系统电脑如何设置共享Win7主机的打印机
- 8 windows图标不显示 Win10任务栏图标不显示怎么办
- 9 win10总显示激活windows 屏幕右下角显示激活Windows 10的解决方法
- 10 win10 查看wifi 密码 win10系统如何查看已保存WiFi密码