win10怎么退出当前登录账户 win10如何注销账户登录
更新时间:2023-10-02 10:06:51作者:xtang
win10怎么退出当前登录账户,Win10作为目前最流行的操作系统之一,为用户提供了许多便利和个性化的功能,在日常使用中我们可能会遇到一些需要退出当前登录账户或注销账户登录的情况。退出当前登录账户可以帮助我们更好地保护个人信息和隐私,而注销账户登录则能让其他人无法访问我们的电脑。如何在Win10中实现这两个操作呢?下面将为大家详细介绍,让我们一起来了解吧。
步骤如下:
1.首先,点击电脑左下角的“开始”,如图所示。

2.点击开始菜单中的头像,如图所示。
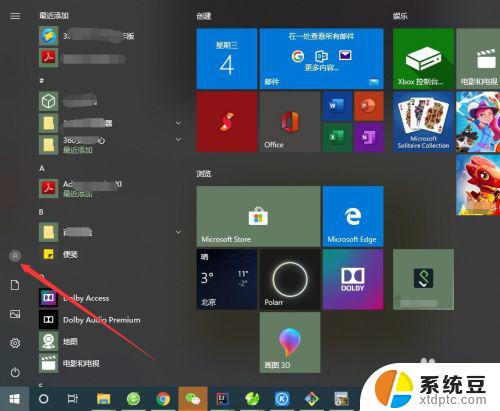
3.选择弹出菜单中的“注销”就可以了,如图所示。
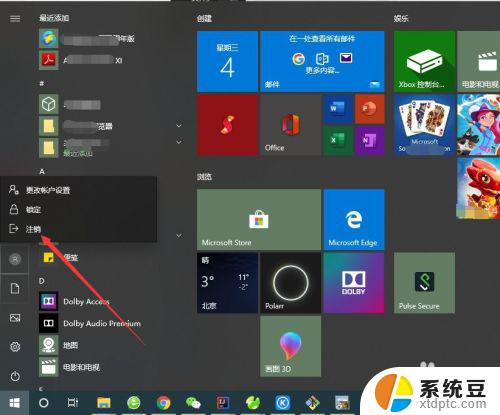
4.也可以点击开始菜单左上角的“三条线”按钮,如图所示。
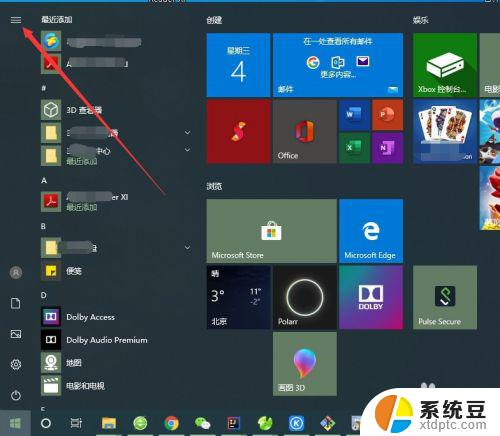
5.然后点击自己的登录账号,如图所示。
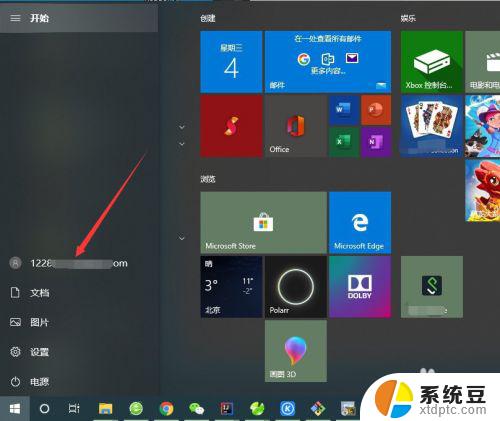
6.同样会弹出一个菜单,选择“注销”即可,如图所示。
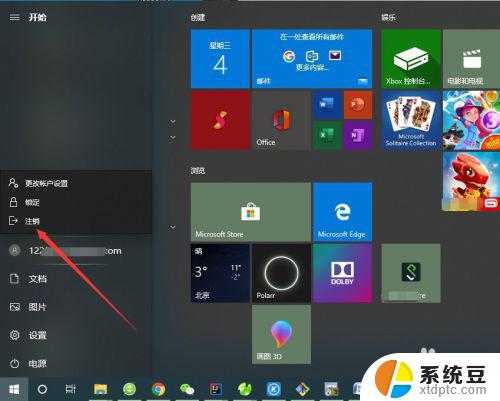
7.也可以直接使用快捷键“Ctrl+Shift+Delete”,点击“注销”即可。如图所示。
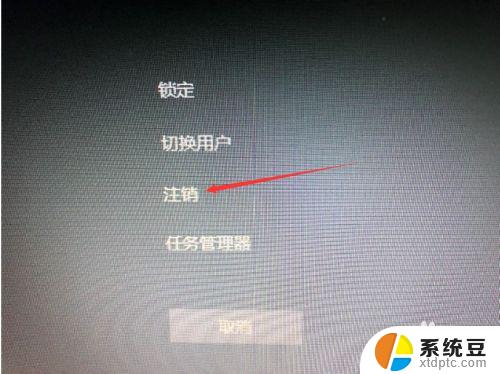
以上就是Win10如何退出当前登录账户的全部内容,如果遇到此类情况,您可以按照本文的操作进行解决,这非常简单和快捷,一步到位。
win10怎么退出当前登录账户 win10如何注销账户登录相关教程
- microsoft账户如何退出登录 win10 microsoft账户如何退出登录
- 电脑开机怎么切换用户登录 Win10登录界面如何切换用户账号
- win10本地登陆 win10 如何使用本地账户登录
- windows怎么退出登陆 如何在Win10上退出微软账户
- win10登录密码设置 Win10系统账户登录密码设置步骤
- microsoft怎样重新登录账户 Windows10怎样更换Microsoft账号登录
- windows10怎么登陆微软账户 Win10系统怎么登陆Microsoft账户验证失败
- 共享打印机提示该账户当前已被禁用 Win10共享打印机登录失败禁用账户
- 登陆微软账户一直请稍等 win10 microsoft账户登录一直请稍等怎么解决
- windows登录用户名怎么更改 win10如何更改用户登录名称
- 笔记本电脑为什么不显示电量 Windows10笔记本电量显示不出来怎么解决
- 怎么更换打开文件的方式 win10系统如何修改文件默认打开方式
- win10开机通过microsoft登录 Win10系统怎么绑定Microsoft账户
- 怎么更改电脑设备名称 Windows10如何更改计算机名称
- 电脑显示器桌面字体如何调整 win10电脑字体设置步骤详解
- 为什么亮度自动调节总是自己开启 Win10怎么启用自适应亮度
win10系统教程推荐
- 1 笔记本电脑为什么不显示电量 Windows10笔记本电量显示不出来怎么解决
- 2 电脑开机怎么切换用户登录 Win10登录界面如何切换用户账号
- 3 电脑显示器桌面字体如何调整 win10电脑字体设置步骤详解
- 4 为什么亮度自动调节总是自己开启 Win10怎么启用自适应亮度
- 5 windows10即将过期 Windows许可证过期如何激活
- 6 windows开机很慢 win10开机破8秒的实用技巧
- 7 如何恢复桌面设置 win10怎样恢复电脑桌面默认图标
- 8 电脑桌面不能显示全部界面 win10屏幕显示不全如何解决
- 9 笔记本连投影仪没有声音怎么调 win10笔记本投影投影仪没有声音怎么解决
- 10 win10笔记本如何投影 笔记本投屏教程