win11文件后缀显示怎么设置 Win11修改文件后缀名格式方法
更新时间:2024-11-16 10:05:43作者:xtang
在使用Win11操作系统时,有时候我们需要修改文件的后缀名格式,以便更好地识别和管理文件,但是很多用户可能不清楚如何进行这样的操作。在本文中我们将介绍如何在Win11中设置文件后缀显示的方法,让您轻松地修改文件的后缀名格式。通过简单的步骤,您就可以快速地完成这项任务,让您的文件管理更加便捷。
win11文件后缀显示怎么设置
按 Win + S 组合键,打开系统搜索。输入文件资源管理器选项,然后点击打开系统给出的最佳匹配文件资源管理器选项控制面板
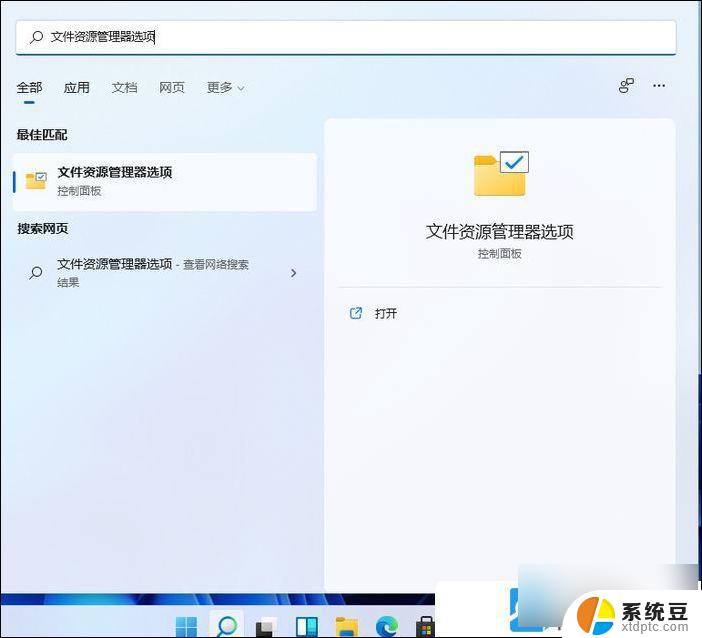
文件资源管理器选项窗口,切换到查看选项卡,然后在高级设置下,找到并取消勾选 隐藏已知文件类型的扩展名,点击确定保存设置
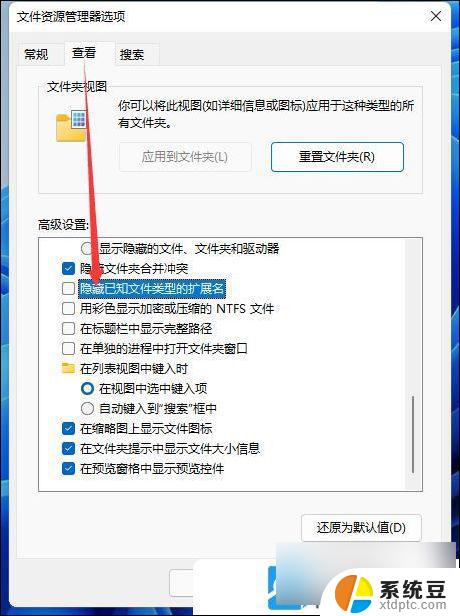
Win11怎么改文件后缀名格式
右键点击需要改文件后缀格式的文件,比如这张图片,后缀名为.png,需要改成后缀名为.jpg。在打开的菜单项中,选择重命名,或者按F2

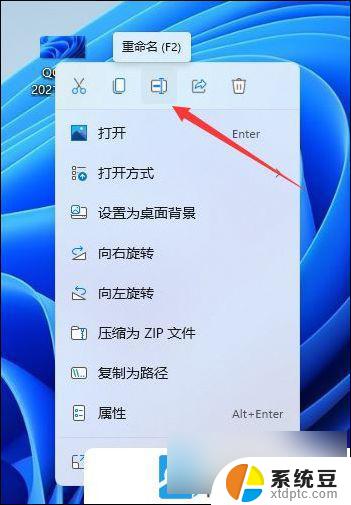
重命名提示框,如果改变文件扩展名,可能会导致文件不可用。确实要更改吗?点击是

最后,这种图片后缀名成功更改为.jpg
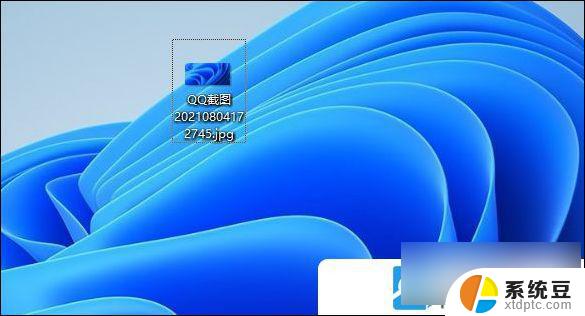
以上就是win11文件后缀显示怎么设置的全部内容,还有不懂得用户就可以根据小编的方法来操作吧,希望能够帮助到大家。
win11文件后缀显示怎么设置 Win11修改文件后缀名格式方法相关教程
- win11文件格式不能显示 Win11 24H2升级后图片无法打开怎么办
- win11文件夹显示文件夹内容 Win11怎样设置常用文件夹显示
- 显示隐藏文件win11 win11隐藏文件和文件夹的显示方法
- win11怎么重命名c盘文件夹 Win11怎么更改文件夹名字
- win11用户文件夹 中文 如何将Windows11文件夹名称显示为中文
- win11文件打开方式怎么选择 Windows11如何设置文件的默认打开方式
- win11后台启动 管理软件 win11开机自启动软件设置方法
- win11重命名文件 win11如何在文件夹中重命名文件
- win11怎么查看隐藏的文件夹 Win11如何显示隐藏文件夹和文件
- win11怎么设置私密文件 Win11加密文档的详细设置方法
- win11查看电脑虚拟内存 Win11如何查询虚拟内存大小
- win11默认浏览器 ie Windows11设置默认浏览器为ie的方法
- win11切换系统语言在哪里 Win11怎么设置系统语言
- win11怎么设置不锁屏不休眠 Win11电脑设置不休眠
- 投屏到win11笔记本电脑怎么设置 手机电脑投屏连接方法
- win11笔记本设置显示器 Win11笔记本外接显示器设置步骤
win11系统教程推荐
- 1 win11切换系统语言在哪里 Win11怎么设置系统语言
- 2 win11怎么设置不锁屏不休眠 Win11电脑设置不休眠
- 3 win11桌面添加天气 Win10/11电脑锁屏界面天气怎么显示
- 4 win11关机快捷键如何使用 Win11键盘快捷键关机操作步骤
- 5 win11您没有权限访问\\ Win11显示无权访问文档怎么解决
- 6 win11怎么固定右键更多选项 Win11右键菜单如何自定义设置更多选项
- 7 win11电脑指针 反转 样式 Win11设置鼠标指针样式为反转的步骤
- 8 win11如何让店里边别的电脑共享 Win11文件夹共享设置方法
- 9 win11永久去除桌面图标快捷方式 win11桌面图标快捷方式删除教程
- 10 win11怎么预览播放视频 腾讯会议App如何实时显示视频预览