qq图标不显示在任务栏 怎样让电脑右下角任务栏显示QQ图标
当我们使用电脑时,经常会遇到一些小问题,比如QQ图标不显示在任务栏的情况,这种情况可能会让我们感到困惑和不便,因为我们无法快速地找到QQ并进行操作。不过不用担心其实解决这个问题并不难。只需按照一些简单的步骤,就可以让电脑右下角的任务栏显示QQ图标,方便我们随时使用。接下来让我们一起来看看具体的解决方法吧。
操作方法:
1.首先我们在电脑上面先将QQ登陆,发现QQ面板打开后。任务栏中不显示QQ图标,如果这个时候面板消失,会对我们的使用造成影响,不知道怎么让面板显示出来。我们要向然任务栏中显示QQ图标,需要满足2个条件,一个是QQ本身设置让QQ图标在任务栏显示,一个是电脑设置让QQ图标在任务栏显示。
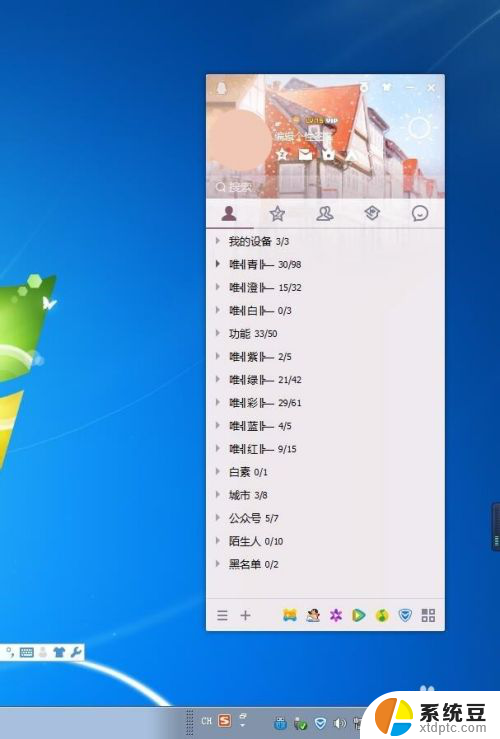
2.我们点击QQ面板左下角的菜单按钮,将菜单打开,如图所示。
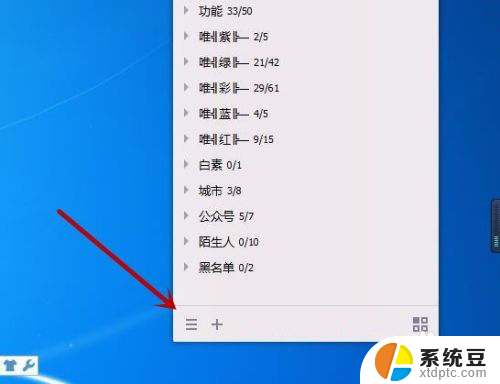
3.之后我们在里面点击上方的“设置”选型,在里面进行设置,主要是先确定一下,设置是不是正确,如图所示。
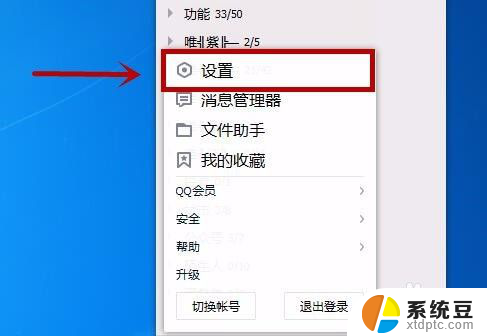
4.之后我们在设置中点击上方的基本设置选项,再在左侧选择主面板选项,如图所示。
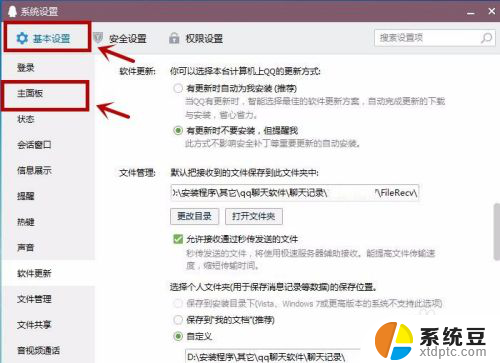
5.之后我们在里面找到在任务栏通知区域显示QQ图标项目,我们如果看到前面的框框没有勾选,电脑任务栏就不会显示QQ图标,我们点击一下将其勾选,如图所示。
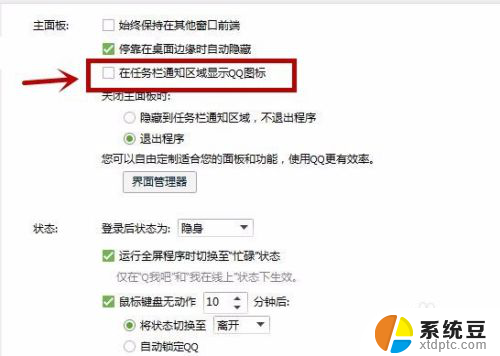
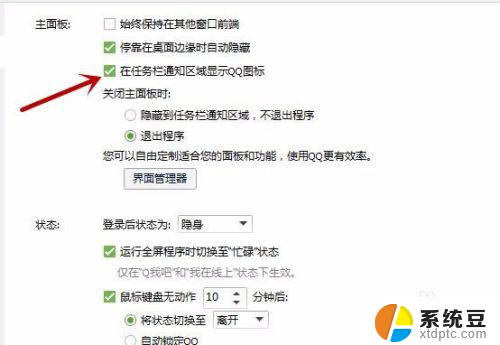
6.之后如果其它地方没有问题,电脑任务栏就会显示出QQ图标。如图所示。
如果这个时候电脑任务栏还是没有显示QQ图标,我们需要再进行下面的操作。
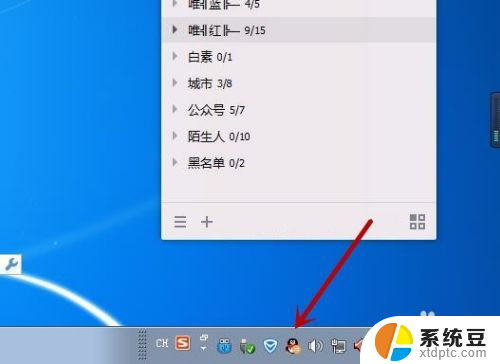
7.我们鼠标右键点击电脑任务栏中空白位置,在弹出来的选项中点击属性,如图所示。
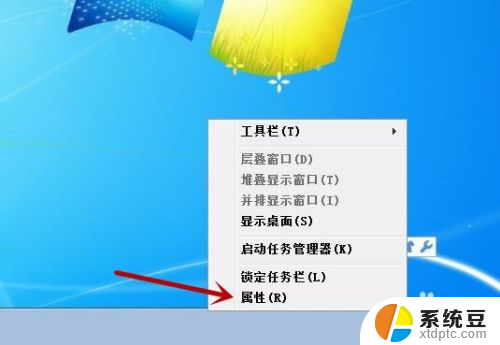
8.之后在打开的窗口里面点击自定义按钮,在里面自定义显示或者隐藏图标,如图所示。
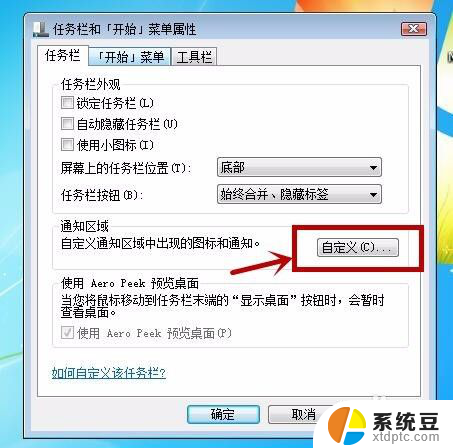
9.之后我们在进入的窗口下面,可以看到始终在任务栏上显示所有图标和通知前面的框框没有勾上。我们将其勾上,在点击“确定”,电脑任务栏中就会显示出QQ图标,而且还会显示出其它的图标,如图所示。
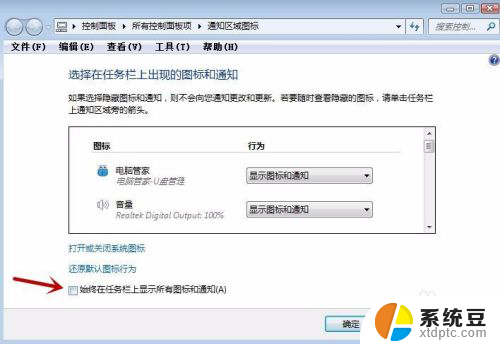
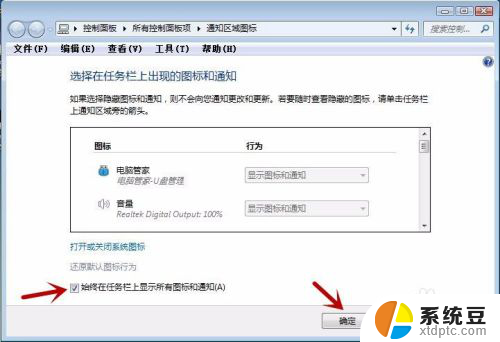
10.我们如果只让电脑任务栏显示QQ图标,我们将始终在任务栏上显示所有图标和通知前面的框框勾取消。上面锁定状态的设置即可开启,我们就可以设置啦,我们找到QQ这个图标,点击后面的下拉箭头,在里面将显示图标和通知选中,即可将QQ图标显示在任务栏,同时其它的图标可以进行隐藏,如图所示。
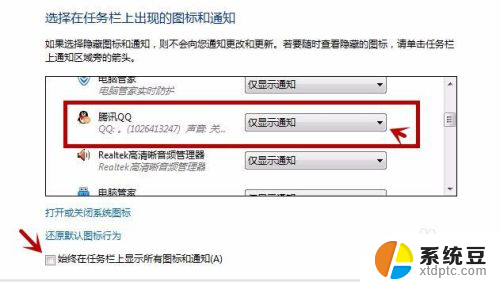
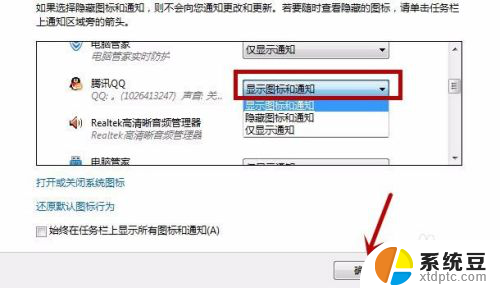
11.如果我们即可看到电脑右下角任务栏显示了QQ图标,同时其它的图标得到了隐藏,如图所示。
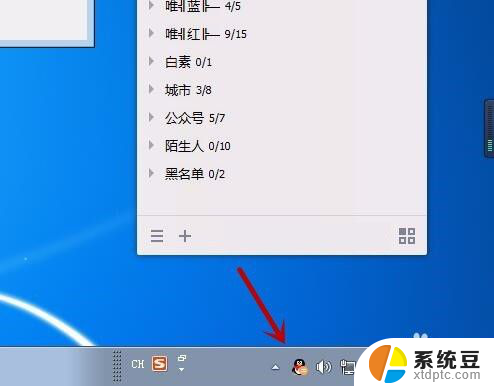
以上就是qq图标不显示在任务栏的全部内容,碰到同样情况的朋友们赶紧参照小编的方法来处理吧,希望能够对大家有所帮助。
qq图标不显示在任务栏 怎样让电脑右下角任务栏显示QQ图标相关教程
- 电脑不显示底部任务栏 电脑任务栏不显示图标怎么办
- 电脑底下的任务栏没了 电脑桌面底部任务栏不见了怎么恢复
- 电脑点击任务栏就白屏 笔记本任务栏不见了怎么恢复
- 电脑桌面没有音量图标不见了 电脑任务栏音量图标不见了
- 怎样隐藏微信桌面图标 如何将电脑任务栏上的微信等图标隐藏
- 电脑桌面底部任务栏跑到上面 电脑任务栏移动到上面
- 电脑看电视下面任务栏怎么隐藏 全屏观看视频时任务栏不自动隐藏怎么办
- 任务栏设置透明 电脑任务栏透明设置方法
- 电脑右下角的网络图标没了 为什么电脑右下角的网络图标消失了
- 桌面上的电脑图标不见了 此电脑图标不见了怎么重新显示
- 美版iphone12pro和国版有什么区别 iphone12pro美版和国行的配置差异
- 怎么关闭百度的无痕浏览 取消百度浏览器无痕浏览的方法
- 查询连接的wifi密码 电脑上查看WIFI密码步骤
- qq输入法符号怎么打 QQ拼音输入法如何打出颜文字
- 电脑屏幕如何锁屏快捷键 电脑锁屏的快捷键是什么
- 打印机脱机如何解决 打印机脱机显示怎么办
电脑教程推荐