电脑识别不出耳机麦克风 Win10系统耳机麦克风设备不显示的解决办法
在使用Win10系统时,有时我们会遇到电脑无法识别耳机麦克风的情况,甚至耳机麦克风设备也无法显示出来,这对于那些需要频繁使用耳机麦克风的用户来说是一个非常困扰的问题。不用担心我们可以通过一些简单的解决办法来解决这个问题。以下是一些可能的解决方法,希望能帮助大家解决电脑识别不出耳机麦克风的问题。
具体方法:
1.Windows10系统插入耳机不显示设备;
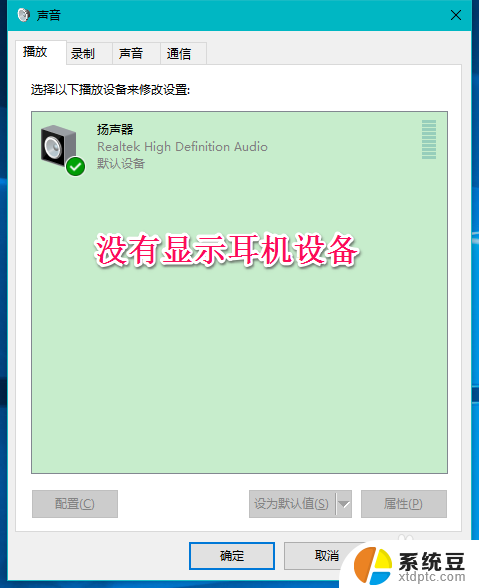
2.Windows10系统插入麦克风时显示未插入。
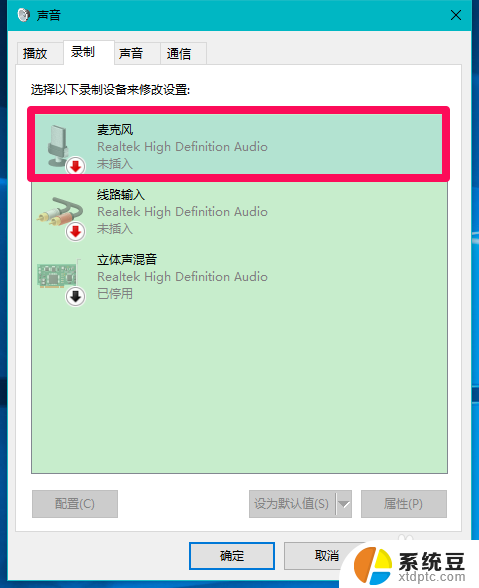
3.Windows10系统插入耳机不显示设备,插入麦克风显示未插入的解决方法
Windows10系统插入耳机不显示设备的解决方法
右键点击系统桌面左下角的【开始】,在开始菜单中点击【控制面板】;
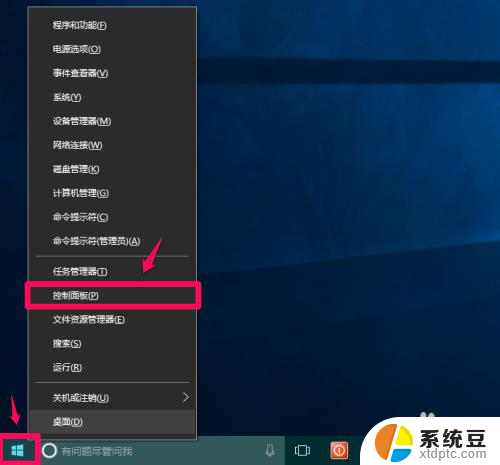
4.在控制面板中左键双击【Realtek高清晰音频管理器】,打开Realtek高清晰音频管理器;
注意:Windows10系统安装后,控制面板中没有Realtek高清晰音频管理器。我们可以下载、安装驱动精灵,启动驱动精灵,安装Realtek HD Audio音频驱动。
可参考百度经验《恢复Win10系统Realtek高清晰音频管理器的方法》
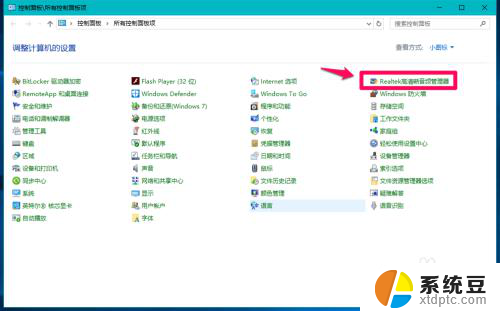
5.在打开的Realtek高清晰音频管理器窗口,我们点击右上角的【设备高级设置】;
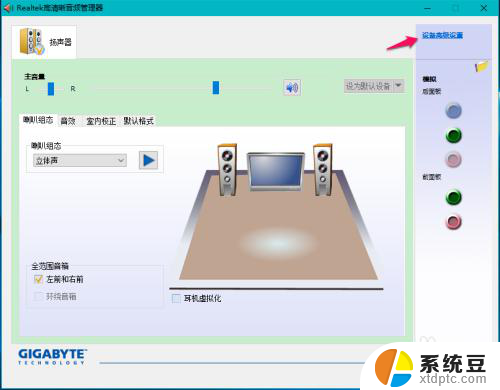
6.在设备高级设置窗口,我们可以看到播放设备的默认选项为:在插入前面耳机设备时,使后面输出设备静音;
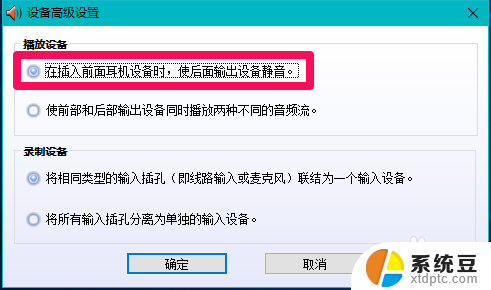
7.我们更改播放设备的选项为:使前部和后部输出设备同时播放两种不同的音频流,再点击:确定;
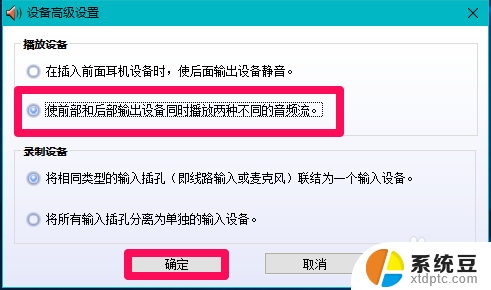
8.打开声音 - 播放窗口,可以看到,耳机已经显示在窗口中。
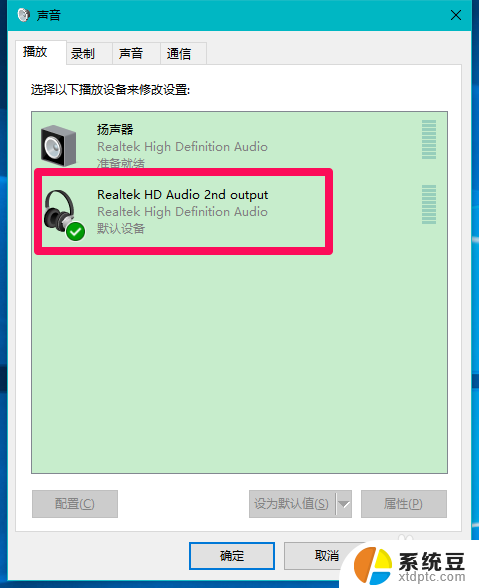
9.Windows10系统插入麦克风显示未插入的解决方法
在Realtek高清晰音频管理器窗口,左键点击前面板的麦克风插口;
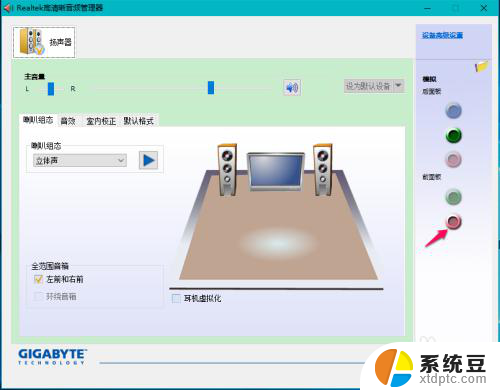
10.在弹出的该设备应将被验证为的对话框中,可以看到插入的设备为:耳机而不是麦克风;
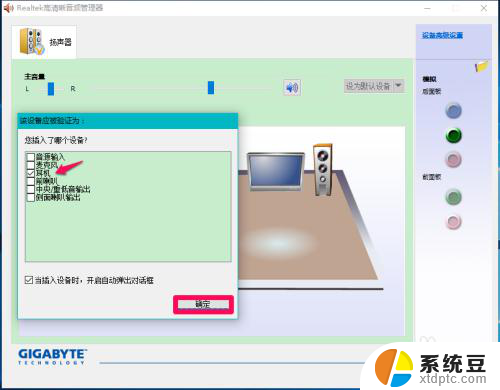
11.我们点击麦克风,再点击:确定,在Realtek高清晰音频管理器窗口,已经可以看到显示了设备麦克风;

12.在声音 - 录制窗口,也已经显示了麦克风的设备。
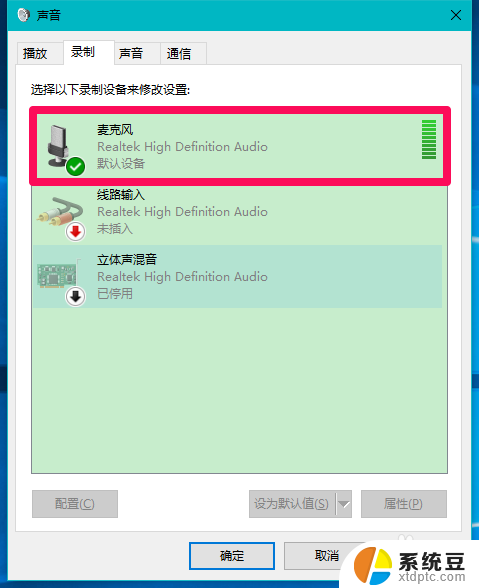
13.上述即:Windows10系统插入耳机不显示设备,插入麦克风显示未插入的解决方法,供出现该问题的朋友们参考和使用。
以上就是电脑无法检测到耳机麦克风的全部内容,如果你遇到这种情况,可以尝试按照以上方法解决,希望对大家有所帮助。
电脑识别不出耳机麦克风 Win10系统耳机麦克风设备不显示的解决办法相关教程
- win10电脑耳机麦没法用 win10耳机麦克风无法使用怎么办
- 耳机线自带的麦克风怎么使用 win10耳机麦克风无法使用解决方法
- 笔记本电脑麦克风很嘈杂 win10电脑麦克风杂音严重如何解决
- 没麦克风的笔记本 win10笔记本麦克风驱动异常解决方法
- 麦克风在哪开启 win10麦克风无法开启解决方法
- 麦克风声音怎么调小 Win10系统麦克风音量太小怎么办
- win10 麦克风设置 Win10麦克风设置教程
- 台式电脑插入耳机不显示 Win10系统耳机插入无法显示设备怎么办
- win10 如何发声 Win10如何设置麦克风声音传递到扬声器
- 电脑显示不出可用网络 win10系统网络不显示怎么解决
- windows开机很慢 win10开机破8秒的实用技巧
- 如何将软件设置成开机自动启动 Win10如何设置开机自动打开指定应用
- 为什么设不了锁屏壁纸 Win10系统锁屏壁纸无法修改怎么处理
- win10忘了开机密码怎么进系统 Win10忘记密码怎么办
- win10怎样连接手机 Windows10 系统手机连接电脑教程
- 笔记本连上显示器没反应 win10笔记本电脑连接显示器黑屏
win10系统教程推荐
- 1 windows开机很慢 win10开机破8秒的实用技巧
- 2 如何恢复桌面设置 win10怎样恢复电脑桌面默认图标
- 3 电脑桌面不能显示全部界面 win10屏幕显示不全如何解决
- 4 笔记本连投影仪没有声音怎么调 win10笔记本投影投影仪没有声音怎么解决
- 5 win10笔记本如何投影 笔记本投屏教程
- 6 win10查找隐藏文件夹 Win10隐藏文件查看方法
- 7 电脑自动开机在哪里设置方法 Win10设置每天定时自动开机
- 8 windows10找不到win7打印机 Win10系统电脑如何设置共享Win7主机的打印机
- 9 windows图标不显示 Win10任务栏图标不显示怎么办
- 10 win10总显示激活windows 屏幕右下角显示激活Windows 10的解决方法