电脑上计算机图标不见了怎么恢复 电脑桌面上的我的电脑图标不见了怎么找回
更新时间:2023-11-28 10:03:47作者:xtliu
电脑上计算机图标不见了怎么恢复,当我们使用电脑时,偶尔会遇到一些突发的问题,比如在桌面上的我的电脑图标突然消失了,这种情况可能会让我们感到困惑和不知所措,毕竟我的电脑图标对于我们来说非常重要,它是我们进入电脑文件系统的入口。不必担心我们可以通过一些简单的步骤来找回丢失的我的电脑图标。本文将为大家介绍如何恢复电脑桌面上丢失的我的电脑图标,让我们一起来解决这个问题。
方法如下:
1.当我们使用的电脑是win10系统时, 在桌面空白处右键。找到【个性化】,点击进入后会出现设置界面。
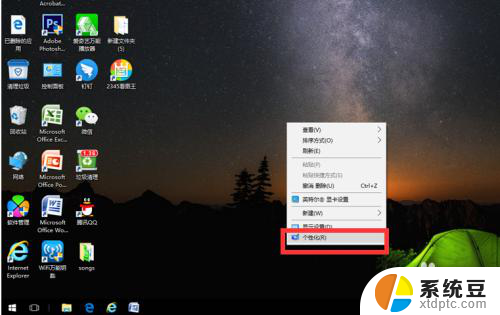
2.在左侧一栏找到【主题】,单击,然后在右侧一栏下拉鼠标找到【桌面图标设置】。
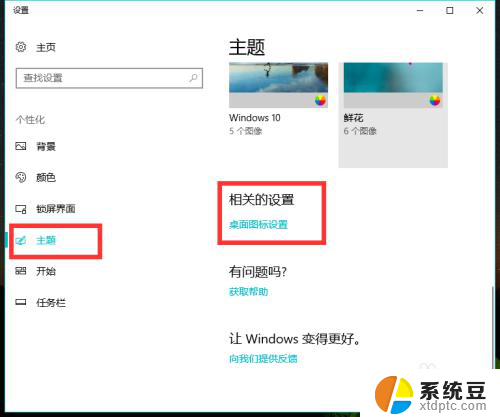
3.点击进入后发现【计算机】前面的小格子是空着的,点击勾选。再点击下方的【确定】。
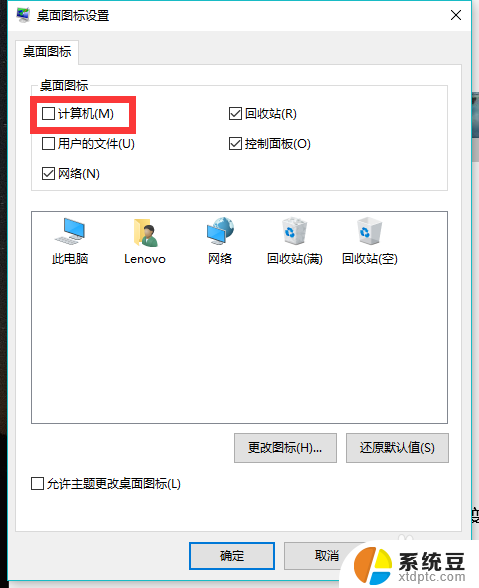
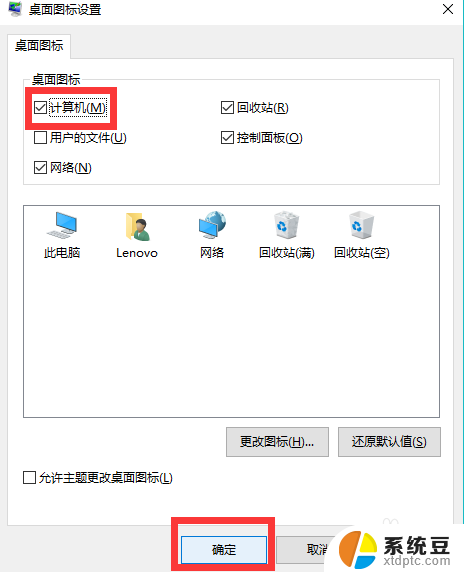
4.这时我们再回到桌面就发现【我的电脑】图标就出现了,是不是很神奇呢。
这个方法也同样可以找回桌面上的回收站和网络图标等。
当我们急着要打开我的电脑,来不及重建图标时,还可以使用快捷键。同时按住键盘上的windows键和字母E,这时就会弹出【文件资源管理器】窗口。这时我们就可以查找或保存文件了。平时我们也可以用“windows+E”快捷键打开我的电脑,速度快很多哦。不用每次找到我的电脑图标然后双击打开,比较麻烦。
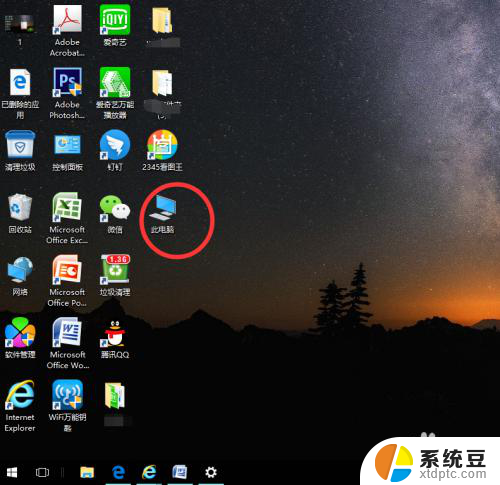
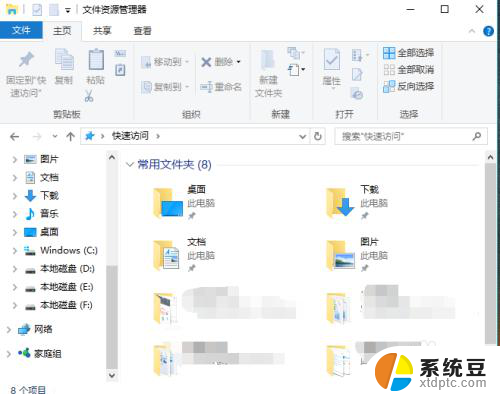
以上就是电脑上计算机图标不见了怎么恢复的全部内容,如果你也遇到这个问题,请参照我的方法来解决,希望对你有所帮助。
电脑上计算机图标不见了怎么恢复 电脑桌面上的我的电脑图标不见了怎么找回相关教程
- 桌面上的电脑图标不见了 此电脑图标不见了怎么重新显示
- 电脑为什么桌面图标不见了 电脑桌面上的图标不显示
- 桌面全部图标不见了 桌面上的图标不见了
- win8桌面没有我的电脑 win8.1怎么找回桌面上的我的电脑图标
- 电脑开机没有输入法 电脑输入法图标不见了怎么恢复
- 电脑上的鼠标不见了怎么办 鼠标不见了怎么解决
- vivo微信桌面图标不见了怎么办 vivo手机微信不显示在桌面上怎么恢复
- 电脑桌面没有音量图标不见了 电脑任务栏音量图标不见了
- 电脑上面没有鼠标箭头 电脑鼠标箭头不见了如何处理
- macbook桌面显示图标 Mac如何在桌面上创建电脑计算机图标
- 美版iphone12pro和国版有什么区别 iphone12pro美版和国行的配置差异
- 怎么关闭百度的无痕浏览 取消百度浏览器无痕浏览的方法
- 查询连接的wifi密码 电脑上查看WIFI密码步骤
- qq输入法符号怎么打 QQ拼音输入法如何打出颜文字
- 电脑屏幕如何锁屏快捷键 电脑锁屏的快捷键是什么
- 打印机脱机如何解决 打印机脱机显示怎么办
电脑教程推荐