苹果手机通过usb连接电脑无法共享网络 苹果手机USB连接电脑共享网络步骤
更新时间:2025-03-29 10:01:58作者:xtliu
近日有不少苹果手机用户反映,他们在尝试通过USB连接电脑共享网络时遇到了困难,在实际操作中,他们发现无论如何设置都无法实现网络共享的目的。针对这一问题,我们为大家整理了一些解决方法,希望能帮助到遇到类似困扰的用户。接下来让我们一起来详细了解苹果手机USB连接电脑共享网络的步骤。
方法如下:
1.手机上的操作:点击“设置”。
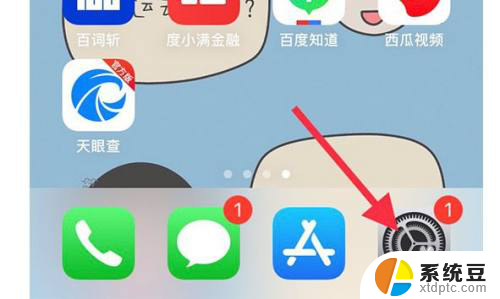
2.点击“蜂窝移动网络”,打开蜂窝移动数据。
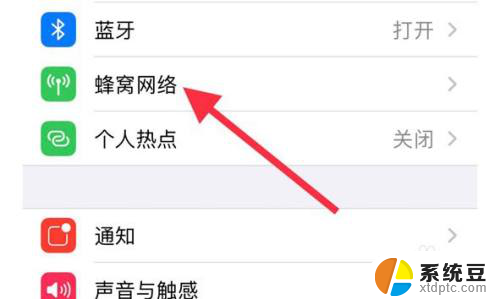
3.回到设置页面,点击“个人热点”。
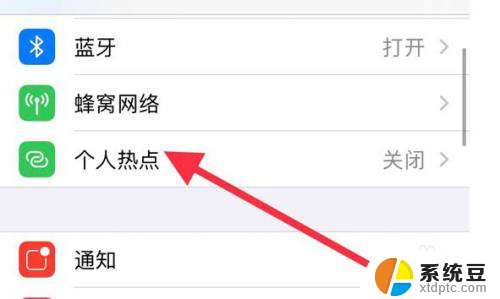
4.打开个人热点,选择“仅USB”。
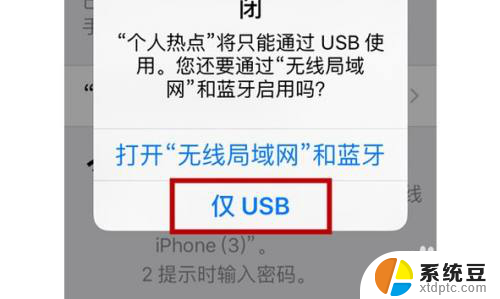
5.电脑上的操作:打开“控制面板”,点击“网络和INTERNET”。
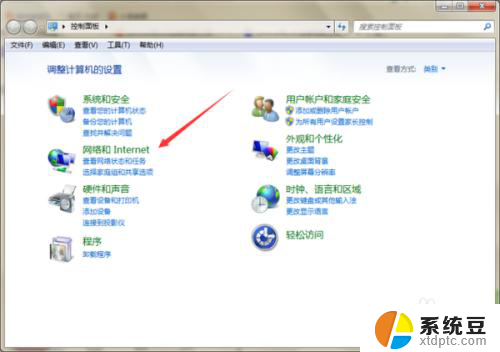
6.打开网络与共享中心。
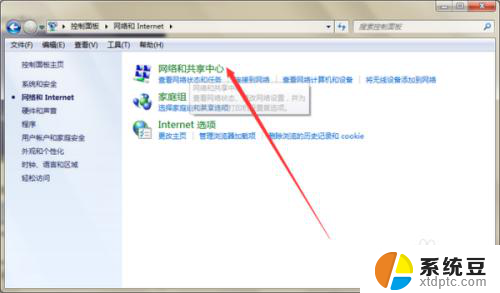
7.点击更改适配器设置。
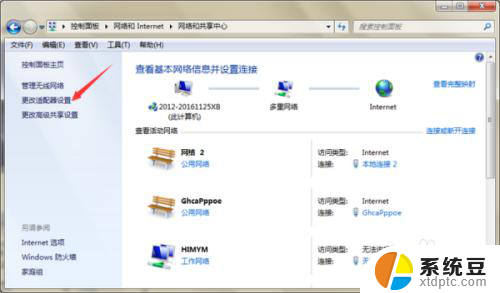
8.可以看到一个本地连接2,下面的小字写着“apple mobile device Ethernet”,意思是苹果手机以太网装置。出现了这个说明已经成功连接。
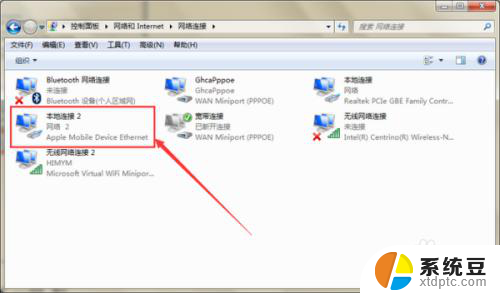
9.右击本地连接2,点击属性。
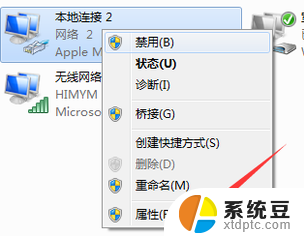
10.勾选第一个选项,并且子选项选择无线连接2,点击设置。
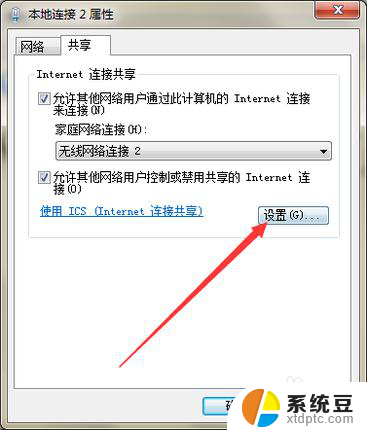
11.勾选“WEB服务器”和“安全WEB服务器”,点击确定以后。就能成功使用iphone通过usb连接电脑上网啦!
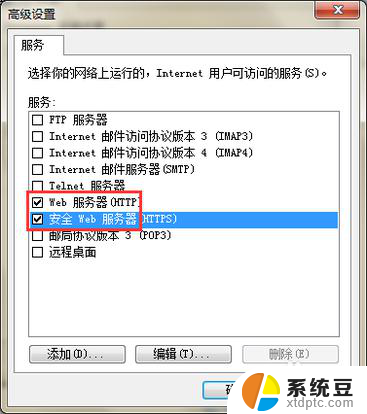
以上就是苹果手机通过usb连接电脑无法共享网络的全部内容,还有不清楚的用户就可以参考一下小编的步骤进行操作,希望能够对大家有所帮助。
苹果手机通过usb连接电脑无法共享网络 苹果手机USB连接电脑共享网络步骤相关教程
- 苹果怎么通过usb共享网络 苹果手机如何进行USB网络共享给电脑
- 电脑如何usb连接手机网络 手机通过USB连接电脑上网方法
- 电脑如何用usb连接手机网络 手机通过USB连接电脑上网方法
- 华为手机怎么usb连接电脑网络共享?详细操作步骤解析
- 苹果手机怎么共享无线网络给电脑 如何将苹果手机网络分享到台式机
- 苹果手机怎么通过数据线连接电脑上网 iphone如何通过usb连接电脑上网
- 新电脑怎么加入共享盘 如何使用手机连接网络共享盘
- 电脑怎么打开共享盘 共享盘连接公用网络的步骤
- 电脑如何用手机wifi上网 通过手机WiFi共享功能连接电脑上网的步骤
- 电脑通过usb连接iphone上网 iphone用USB数据线连接电脑上网方法
- 电脑键盘怎么输入@ 电脑键盘上标点符号名称
- 怎么关闭视频小窗口模式 怎样关闭浏览器视频小窗口播放
- 怎么关闭电脑自检硬盘 怎样禁止电脑开机硬盘自检
- wps文件在哪个文件夹里 手机wps文件保存在哪个文件夹里
- 蓝牙耳机上有音量键吗? 蓝牙耳机音量调节步骤
- 怎么把手机桌面软件隐藏起来 手机桌面图标隐藏教程
电脑教程推荐
- 1 怎么把手机桌面软件隐藏起来 手机桌面图标隐藏教程
- 2 怎么指纹解锁 笔记本电脑指纹解锁设置步骤
- 3 表格变颜色怎么设置 Excel表格如何改变表格边框颜色
- 4 电脑怎么拷贝u盘 u盘中文件如何复制到电脑
- 5 office工具栏不见了 Word文档上方的工具栏不见了怎么找回
- 6 .et可以用office打开吗 et文件用Microsoft Office打开教程
- 7 电脑的垃圾桶在哪里找 电脑垃圾桶不见了文件怎么办
- 8 打印机驱动识别不到打印机 电脑无法识别打印机怎么解决
- 9 罗技调整鼠标的软件 罗技g502 dpi调节教程
- 10 苹果手机的热点电脑怎么连不上 苹果iPhone手机开热点电脑无法连接解决方法