win7笔记本连接无线网络 win7笔记本电脑连接无线网络的详细教程
随着科技的不断发展,无线网络已经成为我们日常生活中不可或缺的一部分,对于使用win7笔记本的用户而言,连接无线网络也是一项必备技能。本文将为大家详细介绍win7笔记本电脑连接无线网络的教程,帮助大家轻松上手。无论是在家中、办公室还是公共场所,只需简单的几步操作,就能享受到高速稳定的无线网络,方便我们进行各种在线活动。接下来让我们一起来了解这个简单而又实用的技巧吧!
笔记本电脑win7系统启用无线网络的设置方法:
点击左下角开始按钮,选择【网络】这一项。
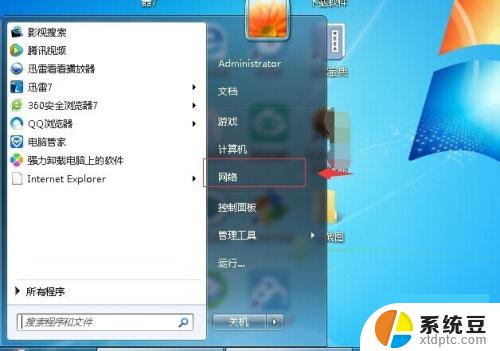
在新的窗口中选择【网络和共享中心】这一项。
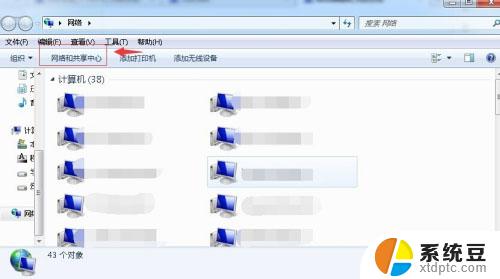
在新的窗口中选择【更改适配器设置】这一项。
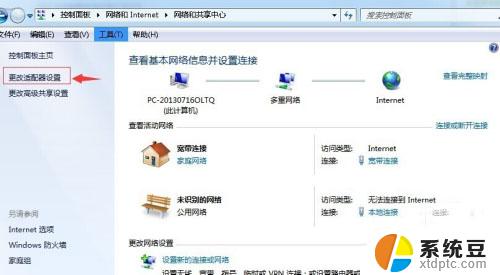
选择【无线网络】这一项。
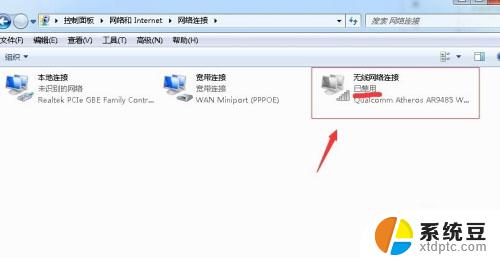
点击鼠标右键。在弹出的菜单中选择启用。
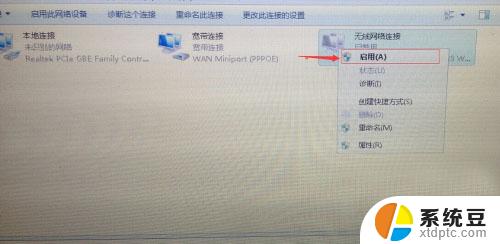
这时我们看到无线网络已经启用了。
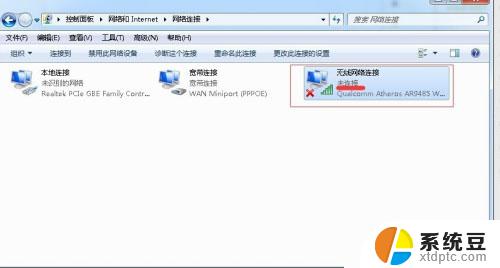
END连接无线网络
鼠标右键点击无线网络图标,选择第二项【连接/断开】。
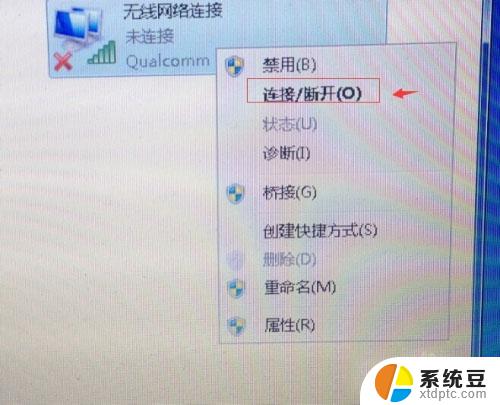
选择你要连接的网络,点击连接。
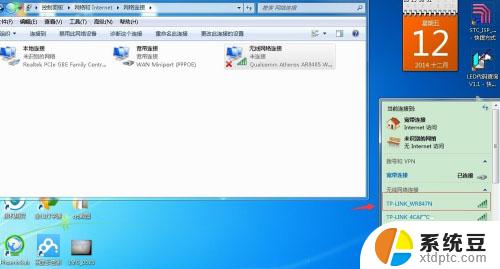
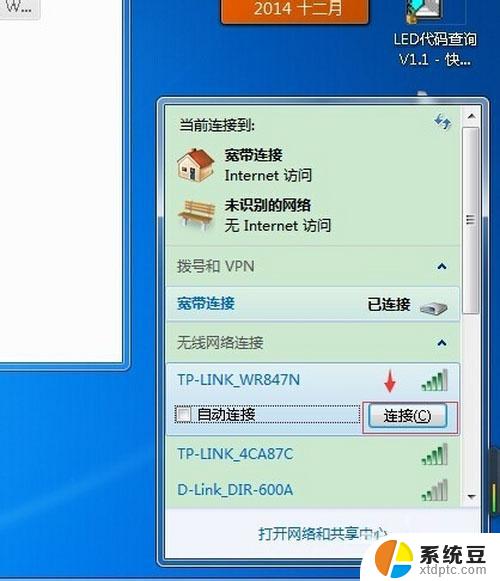
在弹出的窗口中输入密码再确定即可。
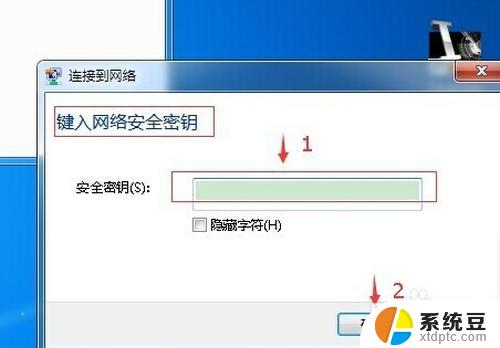
END注意事项大家在使用无线网络时,最好把宽带连接断开,避免冲突。
使用手机分享WiFi热点大家都会,那么利用笔记本电脑如何分享WiFi热点呢?
win7系统笔记本电脑设置WiFi热点的方法:

首先我们依次找到“开始→所有程序→附件,打开”附件“,找到”命令提符“,右键单击”命令提符“,然后选择”以管理员身份运行“。
在进行下一步之前,我们要确保无线网络相关服务已经开启,关于如何开启无线网络服务,请查阅相关资料或者在我的经验中找到”win7笔记本如何开启无线网络服务“来对照开启。
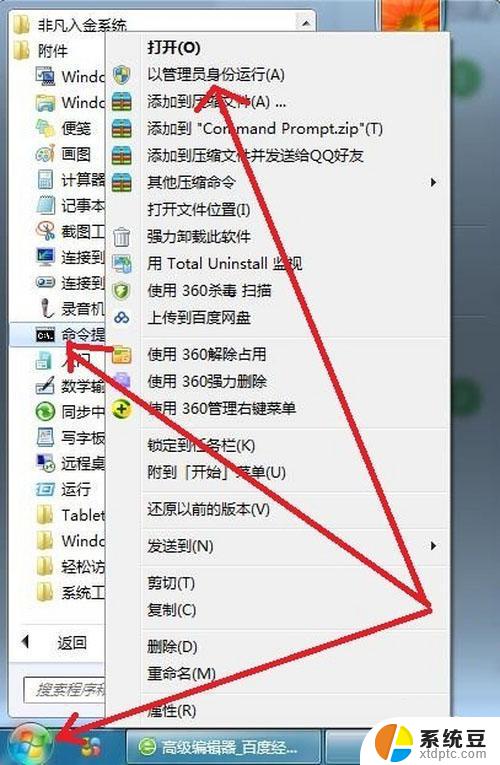
在弹出的命令提示符输入面板里输入”netsh wlan set hostednetwork mode=allow ssid=userid key=11111111“(可以复制后粘贴到输入框中,避免输错。复制的时候不含引号)接着按下回车键
其中:ssid=userid userid为所需要设置的wifi的用户名,key=11111111。11111111为设置的wifi的密码,根据需要设置复杂一些,不建议全部为数字。这两项根据自己的需要进行更改,其他不动。
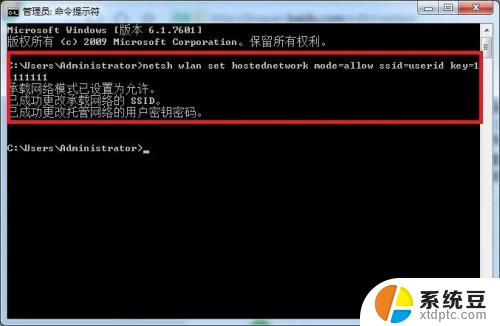
接着找到电脑桌面右下角的网络连接图标,左键单击,找到”网络和共享中心“打开它,
再弹出的面板中找到”更改适配器设置“,左键点击进入,你会看到一个带”X“的网络,
那个就是你刚才设置的wifi,右键点击你当前已经连接的网络(我笔记本现在连的是wifi,所以我点击”无线网络连接“,
如果你是通过宽带账号密码连接的,那么应该是”宽带连接“或者”宽带连接+数字“),依次点击”属性“→”共享“。
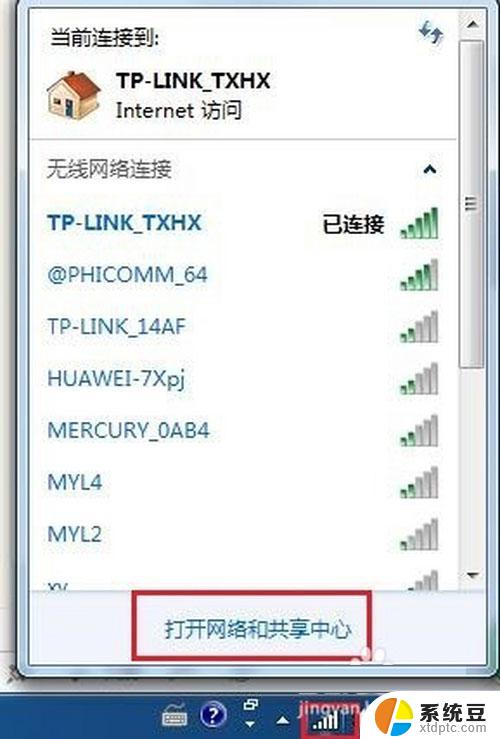
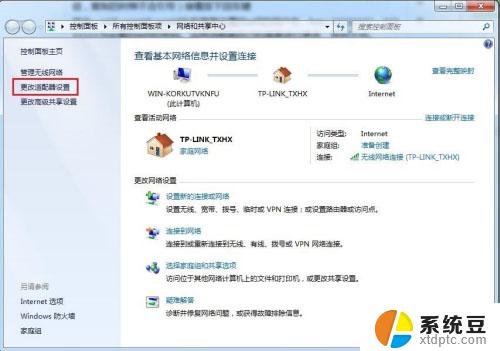
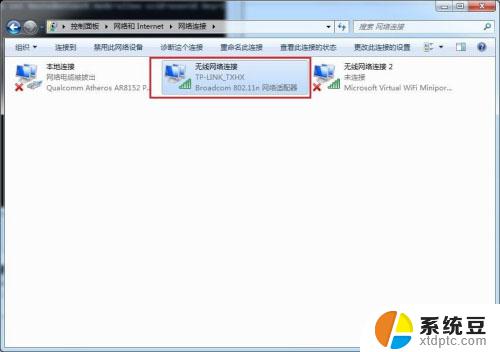
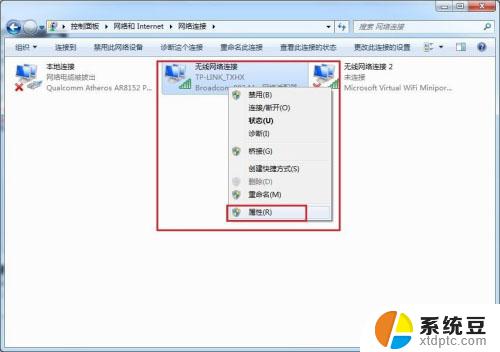
在共享面板你可以看到”允许其他网络通过此计算机的 Internet 连接来连接“,将前面的框打上”√“。
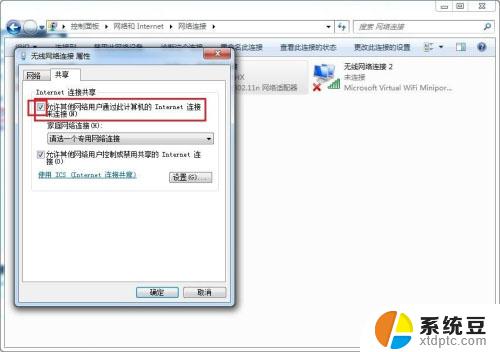
在”家庭网络连接“下面下拉找到你刚才设置好的wifi(带”X“的那个)选择它,然后点击确定,这样wifi就设置好了,下一步就是开启wifi。
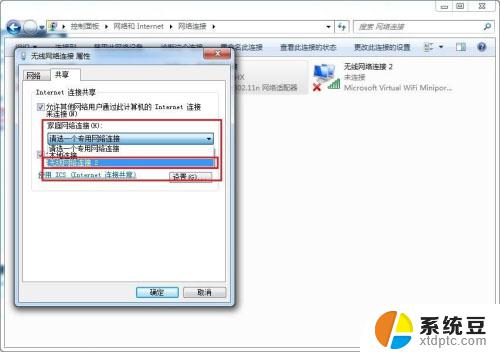
回到命令提示符输入框,输入”netsh wlan start hostednetwork“不带引号,回车,wifi已成功开启,可以通过其他设备进行连接了,如果其他设备连接此wifi之后无法访问网络,请检查你前面步骤是否操作正确或者遗漏,如果都正确,请尝试关闭防火墙。
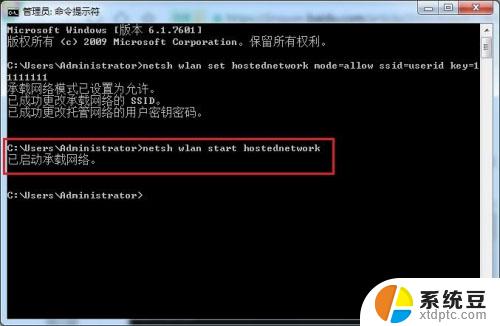
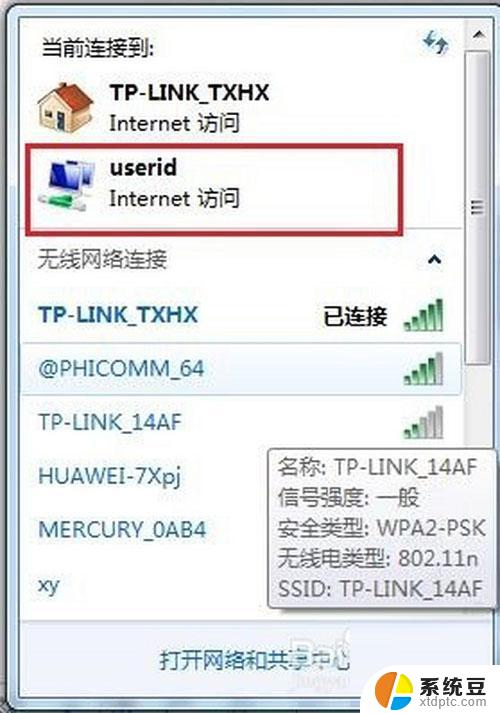
wifi开启之后有时候我们需要关闭它,那如何关闭呢?还是通过命令提示符来完成,命令提示符依然是以管理员身份运行,在命令提示符中输入”netsh wlan stop hostednetwork“来完成。
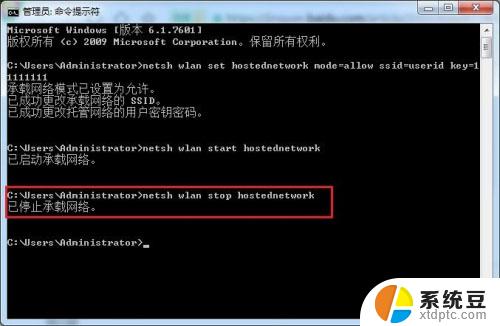
最后一步是关于如何更改WIFI热点的名称和密码的,其实就是相当于重新设置一次,就是重复”步骤2“一次就行,将其中的userid和key后面的那串字符。
以上就是win7笔记本连接无线网络的全部内容,如果还有不清楚的用户可以参考一下小编的步骤进行操作,希望对大家有所帮助。
win7笔记本连接无线网络 win7笔记本电脑连接无线网络的详细教程相关教程
- windows7怎么设置无线网络连接 win7系统无线网络连接失败
- win7有无线网络连接但无法上网 Win7无线网络连接不稳定的解决办法
- win7连接wifi感叹号一键搞定 win7笔记本无线网络连接有小黄色感叹号怎么办
- win7如何连接有线网络 WIN7系统有线网络设置DNS服务器
- w7台式电脑怎么连无线网 Win7怎么连接WiFi网络
- win7笔记本连接液晶电视 WIN7笔记本如何连接电视
- win7系统笔记本电脑怎么连接wifi Win7系统笔记本如何连接wifi教程
- win7连接无线网络出现感叹号 win7系统网络连接感叹号解决方法
- 笔记本win7系统怎么打开无线功能 Windows7无线功能开启教程
- win7插入宽带无效 Win7网络连接显示无法访问Internet的解决方案
- 电脑显示文件后缀名win7 win7如何显示文件后缀设置方法
- win7无法搜索文件 Win7搜索栏无法搜索文件怎么办
- win7开机怎么进入bios界面 win7如何进入BIOS设置界面
- w7电脑屏幕亮度怎么调 Win7系统如何调整屏幕亮度
- xp如何共享win7的打印机 xp连接win7共享打印机教程
- windows 7无法系统还原 win7笔记本恢复出厂设置步骤
win7系统教程推荐
- 1 windows 7无法系统还原 win7笔记本恢复出厂设置步骤
- 2 win 7笔记本电脑投屏到电视 Win7投屏到设备的技巧和注意事项
- 3 投影仪不支持win 7电脑 Win7电脑怎么实现投屏到电视
- 4 window 7电脑如何重置 win7笔记本如何恢复出厂设置
- 5 win7全屏显示 win7全屏模式怎么设置
- 6 w7双屏显示器设置1和2 双显示器如何设置主显示器和副显示器
- 7 windows7专业版忘记开机密码了怎么办 win7开机密码忘记了怎么办
- 8 w7锁屏时间设置在哪里 Win7锁屏时间设置步骤
- 9 win7系统怎么修复系统 Win7系统快速修复方法
- 10 win7怎么显示隐藏的文件 win7系统如何找到隐藏的文件