怎样将打印机连接到电脑上 笔记本如何无线连接打印机
更新时间:2024-08-26 10:00:02作者:xtang
在如今的数字化时代,打印机已经成为我们日常生活中必不可少的设备之一,许多人对于如何将打印机连接到电脑上或者是怎样让笔记本无线连接打印机感到困惑。连接打印机到电脑的过程并不复杂,只需按照正确的步骤操作即可轻松完成。而无线连接打印机则更加方便,不再受限于传统的有线连接方式,让打印工作更加便捷高效。接下来我们将详细介绍这两种连接方式的操作步骤,帮助大家更好地掌握打印机的使用技巧。
具体步骤:
1.点击打开桌面左下角【设置】选项,对打印机连接进行设置。
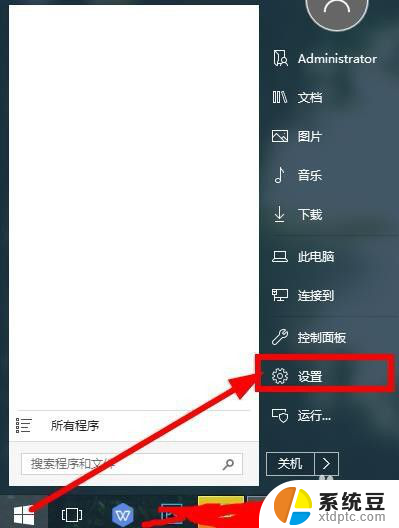
2.在弹出对话框找到【设备】,选择并打开。
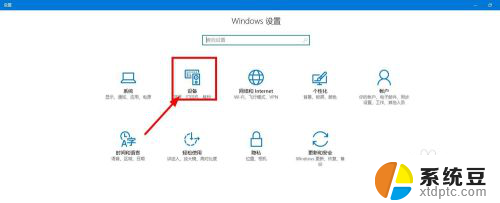
3.往下滑动界面,点击选择【打印机和设备】,查看当前已经连接的设备。

4.点击上方的【添加打印机】,已经连接的打印机可以点击【管理】。
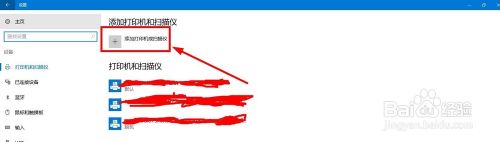
5.等待系统扫描可以连接的打印机,没有显示出来点击【我的打印机未在列表】。
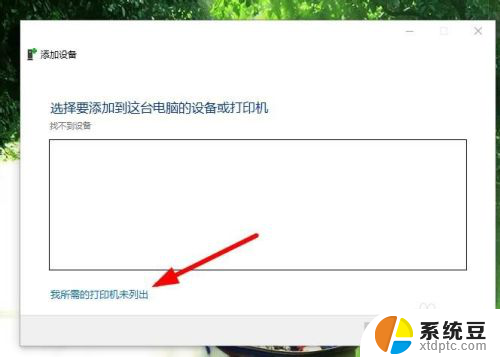
6.点击勾选【通过手动设置添加打印机】,然后点击【下一步】。
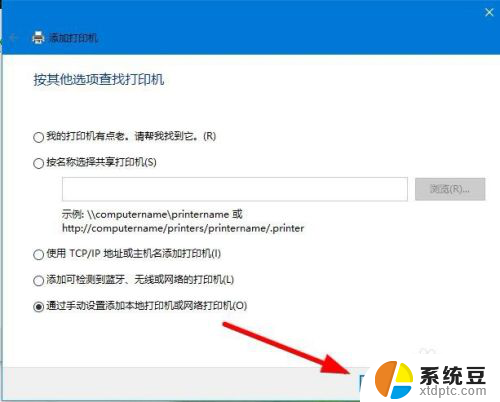
7.在打印机列表选择要安装的打印机品牌,点击【从磁盘安装】打开对应的驱动安装。
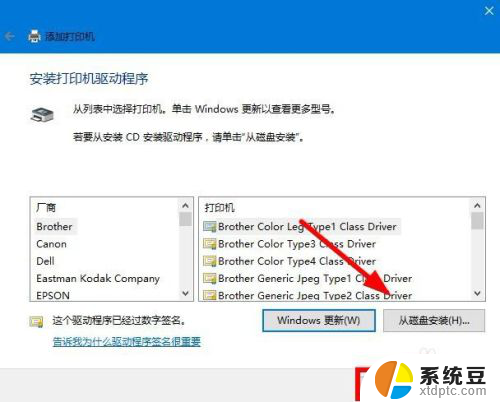
8.输入【打印机名称】,下方选择是否要共享打印机,继续点击【下一步】。
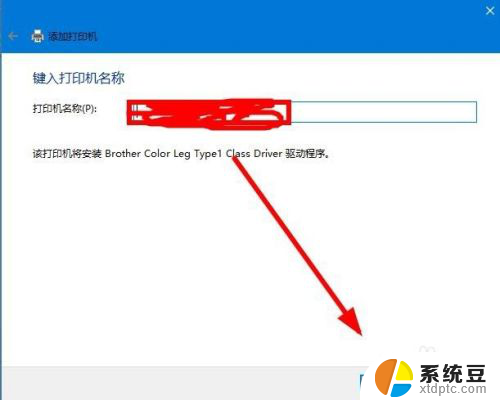
9.连接打印机完成,点击【打印测试页】检测打印机状态。最后点击【完成】即可。
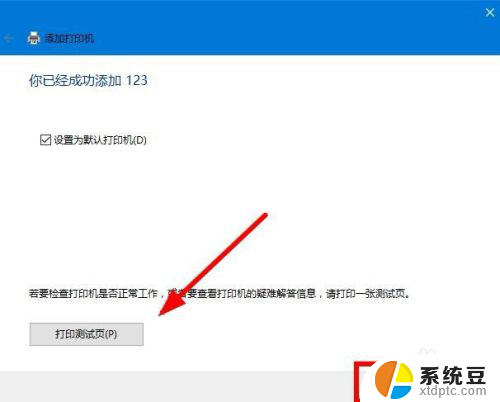
以上就是如何将打印机连接到电脑上的全部内容,如果有出现这种现象的用户,可以根据以上方法来解决,希望这对大家有所帮助。
怎样将打印机连接到电脑上 笔记本如何无线连接打印机相关教程
- 打印机如何连接笔记本 笔记本如何通过USB连接打印机
- 怎样给打印机连接无线网 网络打印机如何连接电脑
- hp惠普打印机无线怎么连接 惠普打印机如何连接wifi
- 佳能tr150打印机怎么连接电脑 如何将佳能打印机连接到无线网络
- 连接到打印机windows无法连接到打印机 如何连接网络打印机解决Windows连接问题
- 打印机惠普怎么连接电脑 惠普打印机如何与电脑连接
- 佳能打印机怎么无线连接电脑打印 佳能打印机无线连接设置方法
- 怎么用电脑连接打印机打印 电脑连接打印机的步骤
- 无法连接打印机0x0000007c Windows无法连接打印机0x0000007c怎么办
- 网络打印机提示无法连接到打印机 网络打印机连接不上网络
- 戴尔笔记本更新驱动 戴尔电脑驱动程序一键更新方法
- 打印机连接usb无法识别怎么办 电脑无法识别打印机usb
- ppt全部更换背景 PPT背景怎么修改
- 怎么管理电脑右键菜单 怎样删除电脑右键菜单中的选项
- 键盘锁定了 电脑键盘锁定怎么重置
- 没有开蓝牙为什么音量显示耳机 苹果手机调整音量时显示耳机符号怎么恢复
电脑教程推荐
- 1 怎么把手机桌面软件隐藏起来 手机桌面图标隐藏教程
- 2 怎么指纹解锁 笔记本电脑指纹解锁设置步骤
- 3 表格变颜色怎么设置 Excel表格如何改变表格边框颜色
- 4 电脑怎么拷贝u盘 u盘中文件如何复制到电脑
- 5 office工具栏不见了 Word文档上方的工具栏不见了怎么找回
- 6 .et可以用office打开吗 et文件用Microsoft Office打开教程
- 7 电脑的垃圾桶在哪里找 电脑垃圾桶不见了文件怎么办
- 8 打印机驱动识别不到打印机 电脑无法识别打印机怎么解决
- 9 罗技调整鼠标的软件 罗技g502 dpi调节教程
- 10 苹果手机的热点电脑怎么连不上 苹果iPhone手机开热点电脑无法连接解决方法