windows10修改pin密码 Windows10的PIN密码修改步骤
更新时间:2023-11-16 10:00:32作者:xtliu
windows10修改pin密码,在如今的数字化时代,密码已成为我们日常生活中不可或缺的一部分,而在使用Windows10操作系统时,PIN密码更是一种便捷而安全的登录方式。随着时间的推移,我们可能会需要更改PIN密码,无论是为了增强安全性还是为了更好地记忆。如何修改Windows10的PIN密码呢?接下来我们将介绍一些简单的步骤,让您轻松掌握PIN密码的修改方法。无论您是新手还是有一定电脑操作经验的用户,本文都将为您提供详细且易懂的指导,帮助您顺利完成PIN密码的修改。让我们一起来看看吧!
操作方法:
1.首先我们要打开【菜单】也就是原来的系统的 开始 键 点击上方的【设置】
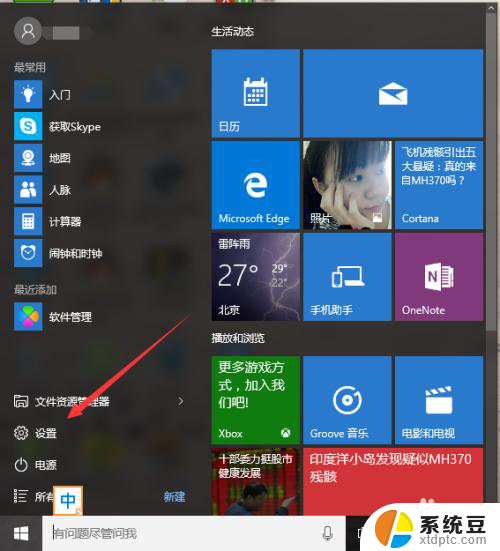
2.点击【设置】之后进入到 设置的界面 之后选择 【账户】 一般在上排最右边
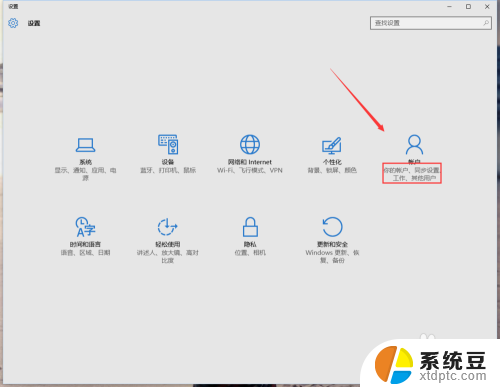
3.在账户界面里边 注意左边的列表 选择【 登录选项】点击打开
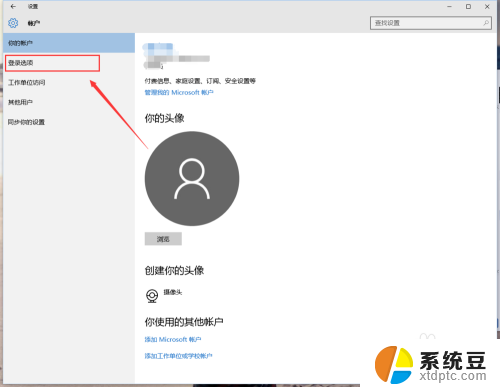
4.如何对以前PIN密码没有忘记的朋友点击左边的【更改】按键
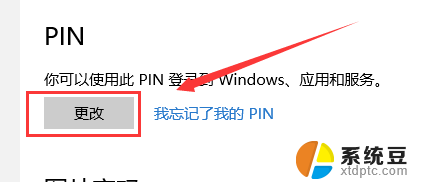
5.之后在弹出来的 【更改PIN】界面中 填入旧的密码 下面的两行填入新的PIN密码 最后点击确定即可 如图所示
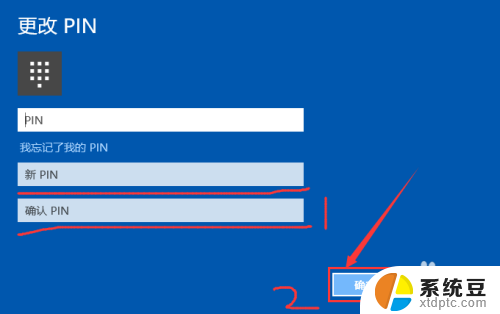
6.如果你不记得 原来的密码了 我们可以点击右边的【我忘记了我的PIN】 点击打开
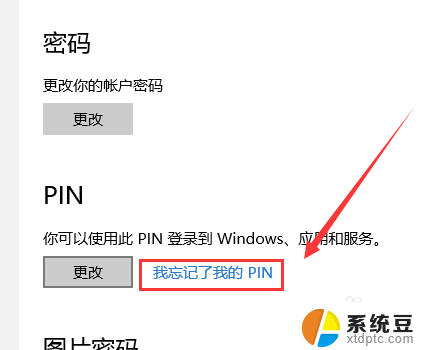
7.之后在弹出的 界面选择 确定 按键 如图所示
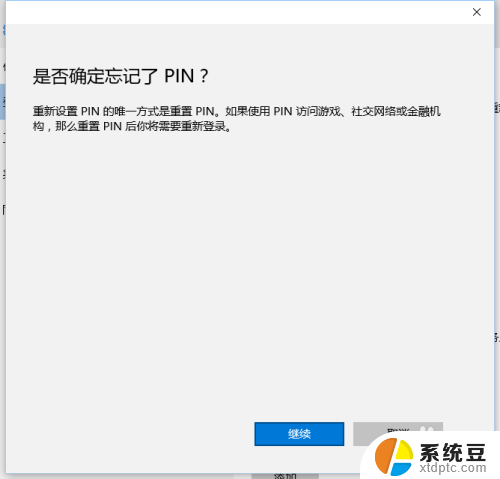
8.我们就可以重新设置新的PIN密码了 最后点击 【确定】即可
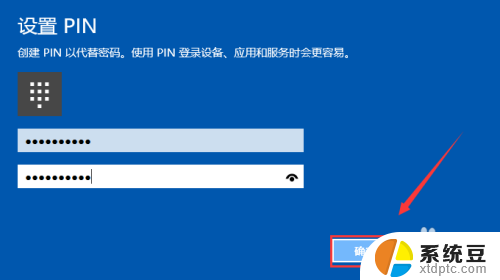
以上就是修改Windows 10 PIN密码的全部内容了,如果你遇到了这种情况,你可以根据我的操作来解决,非常简单快速,一步到位。
windows10修改pin密码 Windows10的PIN密码修改步骤相关教程
- windows设置pin码 Windows10 PIN密码如何取消
- win10设置pin什么意思 Windows10 PIN密码的取消方法
- 电脑忘记了pin密码怎么办 Win10 PIN密码忘记了怎么找回密码
- windows10在哪里改开机密码 windows10开机密码怎么改
- cmd修改密码命令 win10如何使用命令行修改账户密码
- 怎样修改电脑开机密码win 10 Win10怎么改变电脑开机密码
- 如何更改windows10电脑开机密码 电脑开机密码遗忘怎么重置
- win10administrator默认密码 win10 administrator密码修改方法
- 怎样修改屏保密码 Win10电脑屏保密码怎么设置
- windows10修改网口地址 Win10修改本机以太网IP地址步骤
- windows开机很慢 win10开机破8秒的实用技巧
- 如何将软件设置成开机自动启动 Win10如何设置开机自动打开指定应用
- 为什么设不了锁屏壁纸 Win10系统锁屏壁纸无法修改怎么处理
- win10忘了开机密码怎么进系统 Win10忘记密码怎么办
- win10怎样连接手机 Windows10 系统手机连接电脑教程
- 笔记本连上显示器没反应 win10笔记本电脑连接显示器黑屏
win10系统教程推荐
- 1 windows开机很慢 win10开机破8秒的实用技巧
- 2 如何恢复桌面设置 win10怎样恢复电脑桌面默认图标
- 3 电脑桌面不能显示全部界面 win10屏幕显示不全如何解决
- 4 笔记本连投影仪没有声音怎么调 win10笔记本投影投影仪没有声音怎么解决
- 5 win10笔记本如何投影 笔记本投屏教程
- 6 win10查找隐藏文件夹 Win10隐藏文件查看方法
- 7 电脑自动开机在哪里设置方法 Win10设置每天定时自动开机
- 8 windows10找不到win7打印机 Win10系统电脑如何设置共享Win7主机的打印机
- 9 windows图标不显示 Win10任务栏图标不显示怎么办
- 10 win10总显示激活windows 屏幕右下角显示激活Windows 10的解决方法