win10查找隐藏文件夹 Win10隐藏文件查看方法
更新时间:2025-03-27 09:59:34作者:xtang
在Windows 10操作系统中,有时我们需要查找隐藏的文件夹来访问特定的文件或数据,隐藏的文件夹不会在普通的文件浏览器中显示,因此需要特殊的方法来查找和显示它们。本文将介绍如何在Win10中查找隐藏文件夹以及如何查看隐藏文件的方法,让您轻松找到所需的文件。
具体方法:
1.打开电脑,进入“隐藏文件”的文件夹窗口,并单击上方的“查看”菜单。
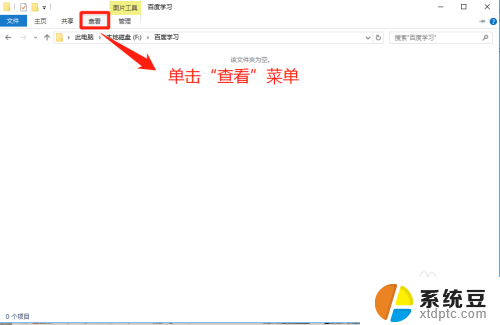
2.在“查看”界面上,找到“选项”菜单并单击它。
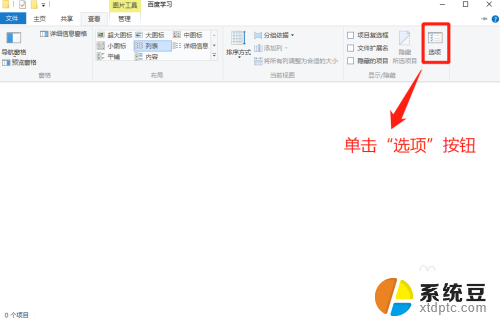
3.在“文件夹选项”窗口中,单击“查看”选项。
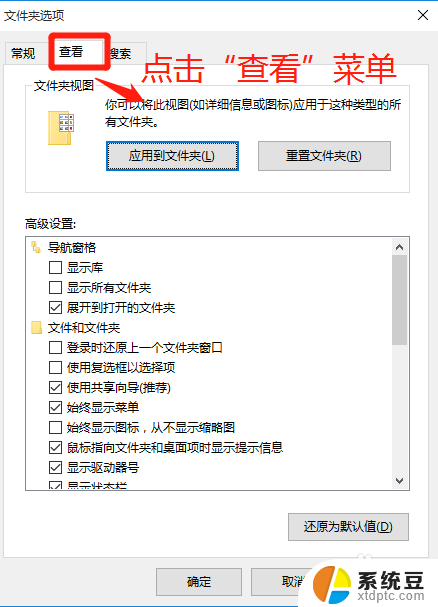
4.在文件夹选项的“查看”窗口中,在高级设置中。通过上下拉菜单查看隐藏文件和文件夹的默认设置。
小提示:默认设置是不显示隐藏文件和文件夹的。
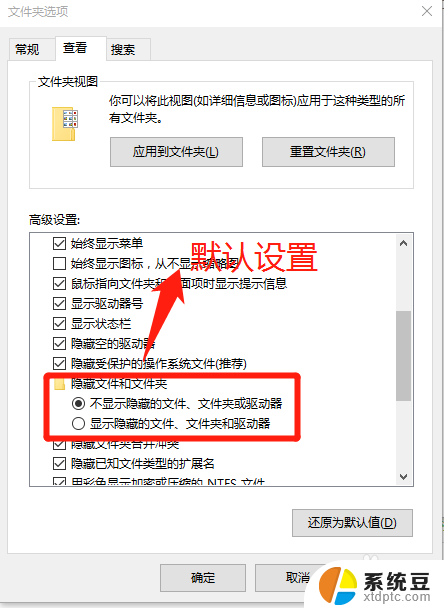
5.在文件夹选项的“查看”窗口中,在高级设置中。勾选“显示隐藏文件、文件夹和驱动器”选项,并点击“确定”按钮。
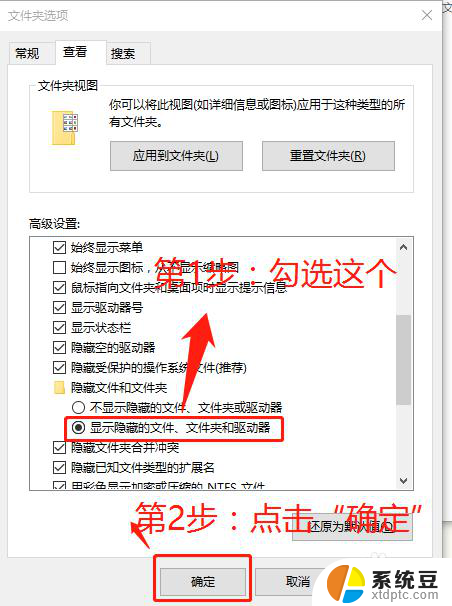
6.在“文件夹选项”窗口中,点击“确定”后。返回隐藏文件的文件夹的位置,查看隐藏文件的情况。
小提示:细心的朋友们发现隐藏文件显示出来,并且左下角项目个数发现变化。
比如:隐藏时为:0 显示隐藏后:34
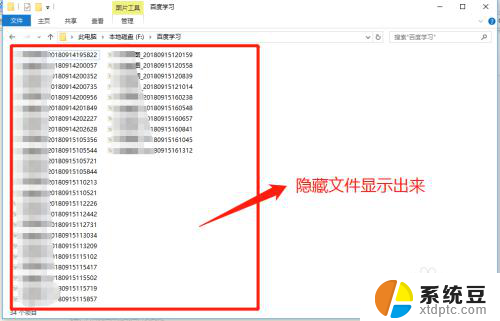
以上就是win10查找隐藏文件夹的全部内容,有遇到相同问题的用户可参考本文中介绍的步骤来进行修复,希望能够对大家有所帮助。
win10查找隐藏文件夹 Win10隐藏文件查看方法相关教程
- win10查看隐藏的文件夹的方法 Win10如何显示隐藏文件
- win10查找隐藏文件夹 Win10如何显示隐藏文件
- 如何显示电脑文件夹的隐藏文件 win10如何显示隐藏文件和文件夹
- 怎么显示文件夹 win10怎么显示隐藏文件夹
- windows10如何查找文件 win10怎么查找文件夹
- 查看文件夹下文件和文件夹大小 Win10文件夹内如何查看文件大小和个数
- win10怎么找最近打开的文档 win10如何查看最近打开的文件夹
- win10如何查找其他电脑共享电脑文件夹 Windows 10共享文件夹的查找方法
- win10右下角的通知图标怎么隐藏 如何在Win10中隐藏任务栏新通知图标
- 电脑如何添加隐藏wifi 如何在Win10中添加隐藏的无线网络(WiFi)
- win10怎样连接手机 Windows10 系统手机连接电脑教程
- 笔记本连上显示器没反应 win10笔记本电脑连接显示器黑屏
- 如何恢复桌面设置 win10怎样恢复电脑桌面默认图标
- 电脑桌面不能显示全部界面 win10屏幕显示不全如何解决
- windows10关闭虚拟内存 win10如何关闭虚拟内存以提升性能
- win10制作自己的镜像 Win10系统镜像创建教程
win10系统教程推荐
- 1 如何恢复桌面设置 win10怎样恢复电脑桌面默认图标
- 2 电脑桌面不能显示全部界面 win10屏幕显示不全如何解决
- 3 笔记本连投影仪没有声音怎么调 win10笔记本投影投影仪没有声音怎么解决
- 4 win10笔记本如何投影 笔记本投屏教程
- 5 win10查找隐藏文件夹 Win10隐藏文件查看方法
- 6 电脑自动开机在哪里设置方法 Win10设置每天定时自动开机
- 7 windows10找不到win7打印机 Win10系统电脑如何设置共享Win7主机的打印机
- 8 windows图标不显示 Win10任务栏图标不显示怎么办
- 9 win10总显示激活windows 屏幕右下角显示激活Windows 10的解决方法
- 10 win10 查看wifi 密码 win10系统如何查看已保存WiFi密码