win10怎么设置多屏 win10多屏显示设置教程
更新时间:2024-12-19 09:59:31作者:xtang
在现代生活中,多屏显示已经成为一种常见的工作和娱乐方式,而在Windows 10系统中,设置多屏显示也变得异常简单和便捷。通过一些简单的操作,用户可以轻松地实现多屏显示,并且根据自己的需求进行个性化设置。接下来我们将介绍如何在Win10系统中进行多屏显示设置,让您享受更加高效和愉悦的使用体验。
win10怎么设置多屏1、右键桌面选择“显示设置”
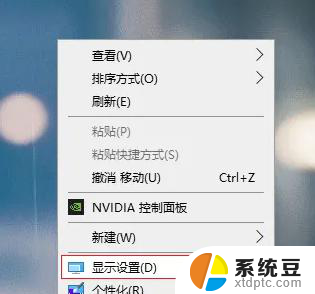
2、点击左边的显示,然后点击下面的检测。
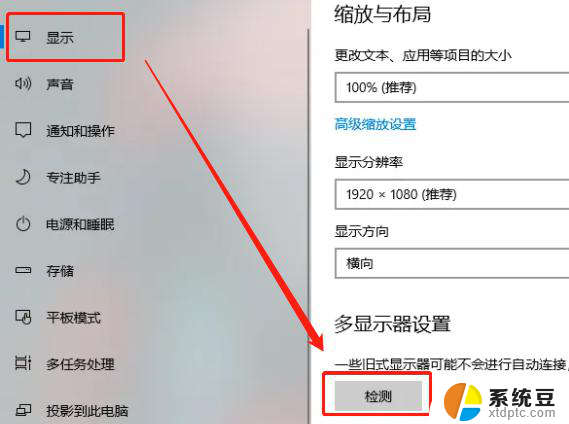
3、然后就会出现两个选择,选择一个作为你的主显示器。

4、勾选“使之成为我的主显示器”
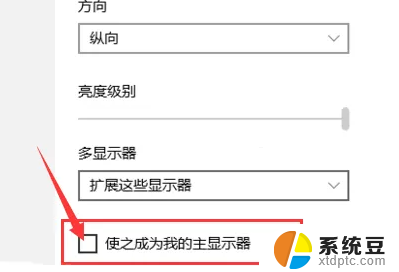
5、设置好你的分辨率以后点击应用就可以了。
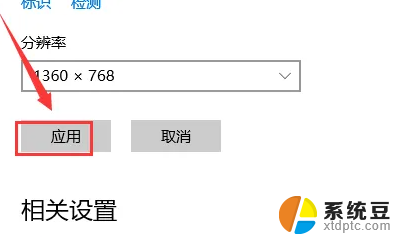
以上就是win10怎么设置多屏的全部内容,有遇到这种情况的用户可以按照小编的方法来进行解决,希望能够帮助到大家。
- 上一篇: windows10怎么用谷歌浏览器 谷歌浏览器怎么设置主页
- 下一篇: 没有了
win10怎么设置多屏 win10多屏显示设置教程相关教程
- 拓展屏怎么设置 win10系统显示器扩展屏设置教程
- win10锁屏设置在哪里找? Win10电脑锁屏设置教程
- win屏幕保护 Win10屏保设置教程
- win10屏幕锁屏 Win10电脑锁屏设置教程
- 如何缩小屏幕显示尺寸 win10系统显示屏分辨率和缩放比例设置教程
- win10照片全屏显示 Windows10照片全屏显示设置方法
- 台式机双屏幕怎么设置 Windows10双屏显示设置步骤
- 电脑切换显示器屏幕快捷键 Win10切换屏幕方向的常用快捷键和设置教程
- win10怎么设置删除提示 win10设置删除文件时不显示提示框
- windows锁屏怎么设置 win10怎么设置锁屏密码
- windows10怎么用谷歌浏览器 谷歌浏览器怎么设置主页
- 改ip地址win10 win10怎么设置wifi ip地址
- win10只录电脑声音 win10录制电脑内部声音教程
- win10 截图工具怎么用 win10电脑截图全屏
- 将bat加入到开机启动项 win10 使用bat脚本实现开机自启动配置
- win10启动无效分区 win10提示无效的分区表修复技巧
win10系统教程推荐
- 1 将bat加入到开机启动项 win10 使用bat脚本实现开机自启动配置
- 2 退出电脑账户win10 win10怎样退出windows账户
- 3 windows10卡住了,只有键盘能动 笔记本程序卡死怎么办
- 4 windows10安全中心怎么登录 win10开机进入安全模式方法
- 5 window10自动开机设置 笔记本怎么设置自动开机关机
- 6 windows配置ip命令 win10怎么修改IP地址
- 7 windows10笔记本电脑屏幕亮度怎么调 笔记本显示屏亮度调节方法
- 8 win10微软账户删除不了 Windows10删除本地账户步骤
- 9 win10快捷键盘怎么控制音量 win10怎么用键盘调节音量
- 10 win10如何提升电脑网络速度 笔记本电脑网络速度怎么调节