windows更改管理员名字 如何在win10中更改管理员账户名称
更新时间:2023-09-14 09:59:31作者:xtyang
windows更改管理员名字,在使用Windows 10操作系统时,我们经常需要更改管理员账户名称以满足个人或组织的需求,无论是出于安全考虑还是为了个性化设置,更改管理员账户名称都是一个相对简单而重要的步骤。对于一些不熟悉系统设置的用户来说,可能会感到困惑。本文将介绍如何在Windows 10中更改管理员账户名称,帮助大家轻松实现个性化设置。无论您是想要更改默认的管理员名称还是为管理员账户添加更多信息,本文都将为您提供详细的步骤和操作指南。让我们一起来探索吧!
具体步骤:
1.右击桌面左下角“开始”图标,选择“计算机管理(G)”
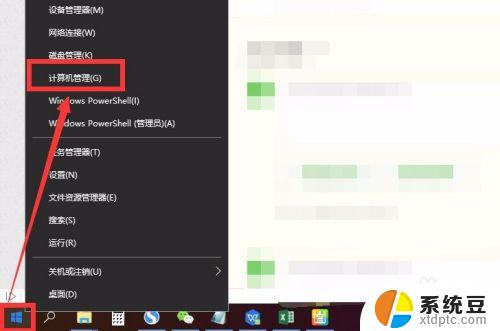
2.也可以在桌面上,右击“此电脑”后。选择“管理”进入计算机管理
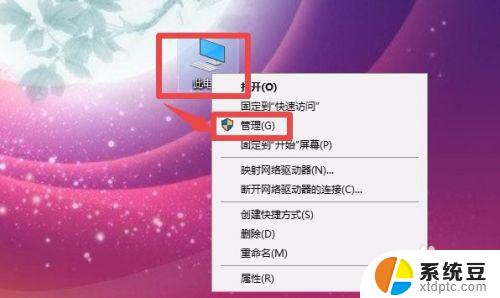
3.点击系统工具下的“本地用户和组”
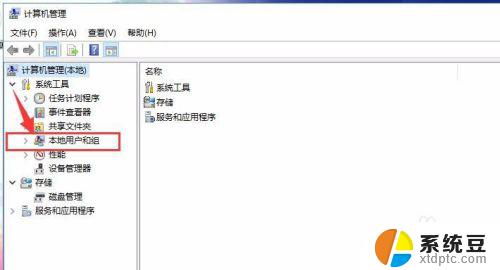
4.再点击“本地用户和组”下的“用户”
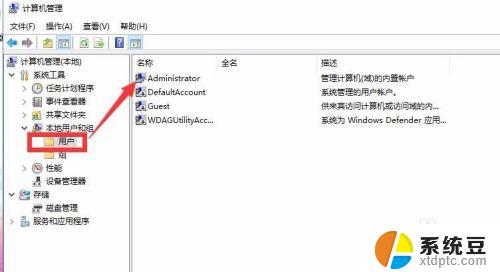
5.右击管理员“Administrator”,点击“重命名”
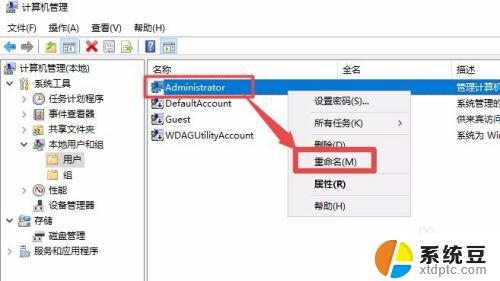
6.输入你想要的名字即可更改管理员名字
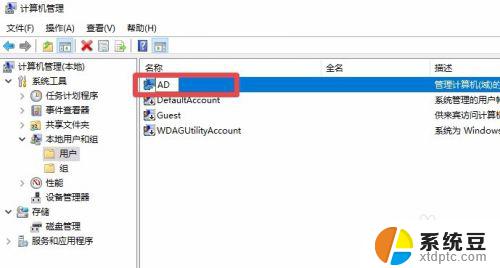
7.我们回到锁屏状态看一看,可以看到。管理员名字已经由“Administrator”更改为小编设置的“AD”
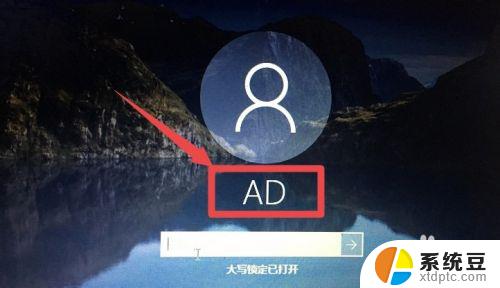
8.总结:
1、进入计算机管理:右击电脑左下角“开始”选择“计算机管理”或者右击桌面“此电脑”选择管理
2、进入用户:计算机管理—系统工具—本地用户和组—用户
3、更改管理员名字:右击管理员“Administrator”—重命名—输入新的名字即可
以上就是更改Windows管理员名字的全部内容,如果您遇到这种情况,您可以按照我们的方法来解决,希望这能帮助到您。
windows更改管理员名字 如何在win10中更改管理员账户名称相关教程
- 更改win10登录名 Win10怎么更改用户名和管理员名称
- 怎样更改电脑账户名称win10 win10系统如何更改账户名称
- 计算机账户名称怎么改 Win10中怎样更改用户账户名称
- windows登录用户名怎么更改 win10如何更改用户登录名称
- win10更改账户设置 win10账户名称怎么改
- 账户信息怎么修改名字win10 win10怎么修改账户名称
- 家庭版windows怎么使用管理员 WIN10家庭版管理员权限获取步骤
- win10启用管理员权限 win10系统下如何设置管理员administrator权限
- win10提升到管理员权限 win10系统如何提升自己的权限为管理员
- 更改用户名win10 如何在Win10系统上更改用户名
- windows开机很慢 win10开机破8秒的实用技巧
- 如何将软件设置成开机自动启动 Win10如何设置开机自动打开指定应用
- 为什么设不了锁屏壁纸 Win10系统锁屏壁纸无法修改怎么处理
- win10忘了开机密码怎么进系统 Win10忘记密码怎么办
- win10怎样连接手机 Windows10 系统手机连接电脑教程
- 笔记本连上显示器没反应 win10笔记本电脑连接显示器黑屏
win10系统教程推荐
- 1 windows开机很慢 win10开机破8秒的实用技巧
- 2 如何恢复桌面设置 win10怎样恢复电脑桌面默认图标
- 3 电脑桌面不能显示全部界面 win10屏幕显示不全如何解决
- 4 笔记本连投影仪没有声音怎么调 win10笔记本投影投影仪没有声音怎么解决
- 5 win10笔记本如何投影 笔记本投屏教程
- 6 win10查找隐藏文件夹 Win10隐藏文件查看方法
- 7 电脑自动开机在哪里设置方法 Win10设置每天定时自动开机
- 8 windows10找不到win7打印机 Win10系统电脑如何设置共享Win7主机的打印机
- 9 windows图标不显示 Win10任务栏图标不显示怎么办
- 10 win10总显示激活windows 屏幕右下角显示激活Windows 10的解决方法