如何缩小屏幕显示尺寸 win10系统显示屏分辨率和缩放比例设置教程
更新时间:2024-06-03 09:59:55作者:xtyang
在使用Windows 10系统时,有时候我们需要缩小屏幕显示尺寸来适应不同的需求,要做到这一点,我们需要调整显示屏的分辨率和缩放比例设置。通过简单的操作,我们可以轻松地改变屏幕显示的大小,使得文字和图标更加清晰和易于阅读。接下来让我们一起来学习如何在Win10系统中缩小屏幕显示尺寸吧!
操作方法:
1.打开电脑后,在桌面空白处点击鼠标右键,弹出列表中点击“显示设置”。
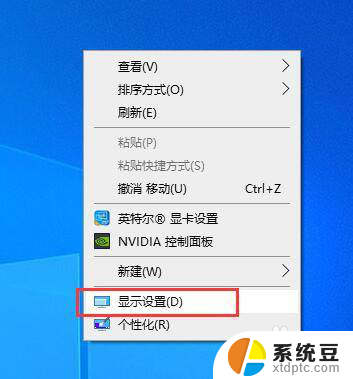
2.弹出windows设置窗口,默认情况下,窗口界面显示的是系统显示的相关设置选项。
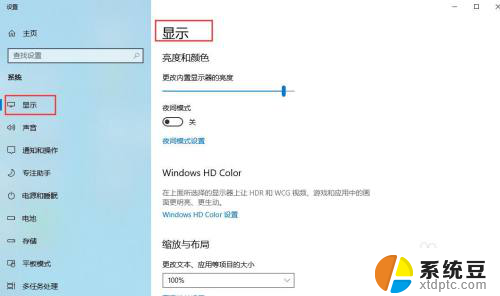
3.在显示界面中,更改文本、应用等项目的大小下有一个输入框。点击右侧下拉三角,弹出缩放比例选项。比例越大,显示的文本、应用等也越大。例如我们选择100%。
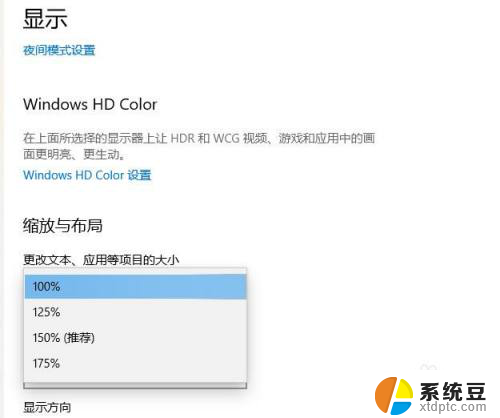
4.在显示分辨率下方输入框中,点击右侧三角,弹出下拉选项,选择一种显示屏的分辨率。
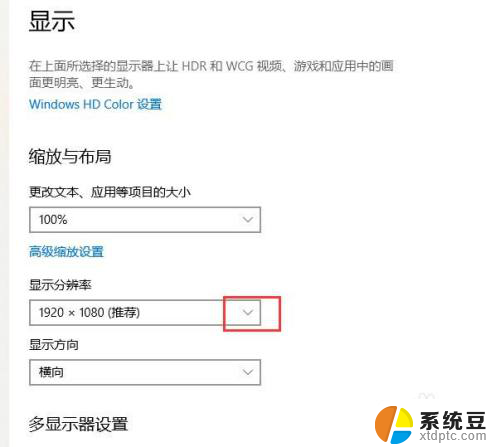

5.演示:例如我们选择电脑推荐的分辨率,缩放比例为100%。显示屏中桌面图标、设置窗口等显示效果如图。
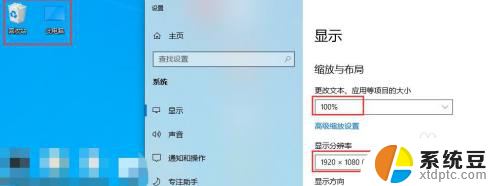
6.如果我们选择电脑推荐的分辨率,缩放比例调整为150%。显示屏中桌面图标、设置窗口等显示效果如图。
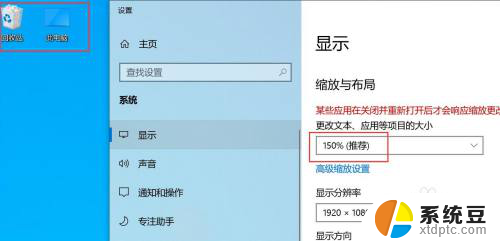
以上是有关如何缩小屏幕显示尺寸的全部内容,如果有任何疑问,用户可以按照以上方法进行操作,希望这些方法能对大家有所帮助。
如何缩小屏幕显示尺寸 win10系统显示屏分辨率和缩放比例设置教程相关教程
- win10设置界面怎么缩放 Win10如何自定义屏幕缩放比例
- 怎样调整显示器分辨率 Windows10系统如何调整屏幕分辨率设置
- win10更改屏幕分辨率 Windows10系统如何调整屏幕分辨率设置
- win10怎么更改屏幕分辨率 Win10 如何调节分辨率及显示大小详细教程
- win10电脑分辨率怎么设置 Windows10系统如何调整屏幕分辨率设置
- win10怎么设置屏幕分辨率 win10如何调整屏幕分辨率大小
- win10如何看屏幕分辨率 win10显示设置中查看显示器分辨率方法
- win10调整电脑分辨率 Windows10系统如何调整屏幕分辨率设置
- win10怎么看电脑屏幕尺寸 Win10显示器尺寸查看方法
- 如何查看电脑显示屏多少寸 如何在Windows10系统下查看电脑屏幕尺寸
- win10怎样连接手机 Windows10 系统手机连接电脑教程
- 笔记本连上显示器没反应 win10笔记本电脑连接显示器黑屏
- 如何恢复桌面设置 win10怎样恢复电脑桌面默认图标
- 电脑桌面不能显示全部界面 win10屏幕显示不全如何解决
- windows10关闭虚拟内存 win10如何关闭虚拟内存以提升性能
- win10制作自己的镜像 Win10系统镜像创建教程
win10系统教程推荐
- 1 如何恢复桌面设置 win10怎样恢复电脑桌面默认图标
- 2 电脑桌面不能显示全部界面 win10屏幕显示不全如何解决
- 3 笔记本连投影仪没有声音怎么调 win10笔记本投影投影仪没有声音怎么解决
- 4 win10笔记本如何投影 笔记本投屏教程
- 5 win10查找隐藏文件夹 Win10隐藏文件查看方法
- 6 电脑自动开机在哪里设置方法 Win10设置每天定时自动开机
- 7 windows10找不到win7打印机 Win10系统电脑如何设置共享Win7主机的打印机
- 8 windows图标不显示 Win10任务栏图标不显示怎么办
- 9 win10总显示激活windows 屏幕右下角显示激活Windows 10的解决方法
- 10 win10 查看wifi 密码 win10系统如何查看已保存WiFi密码