nvidia不兼容win10 Win10提示NVIDIA驱动程序不兼容怎么解决
近日许多Win10用户反映在安装NVIDIA驱动程序时遇到了兼容性问题,系统提示NVIDIA驱动程序不兼容,这给用户带来了困扰,因为NVIDIA显卡在游戏和图形处理方面有着出色的表现,而无法正常安装驱动则影响了用户的使用体验。面对这一问题,我们应该如何解决呢?接下来就让我们一起来探讨一下解决NVIDIA驱动程序不兼容的方法。

此NVIDIA驱动程序与此Windows版本不兼容
此NVIDIA驱动程序与此Windows版本不兼容原因:
此NVIDIA驱动程序与此Windows版本不兼容解决方法:
1、升级Windows10版本
2、重新安装1803或者以上版本的Windows10系统
如何查看windows10版本?
1、首先我们右键点击Win10系统左下角的“开始”按钮,找到“运行”并点击打开。如下图所示。
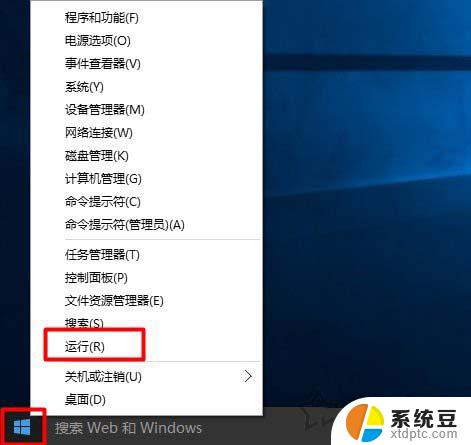
2、在“运行”框中输入命令:“winver”,点击“确定”,如下图所示:
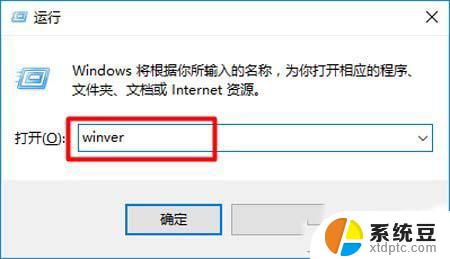
3、这时会弹出一个提示框,我们即可查看到Windows10系统的内部版本号了,如下图所示。
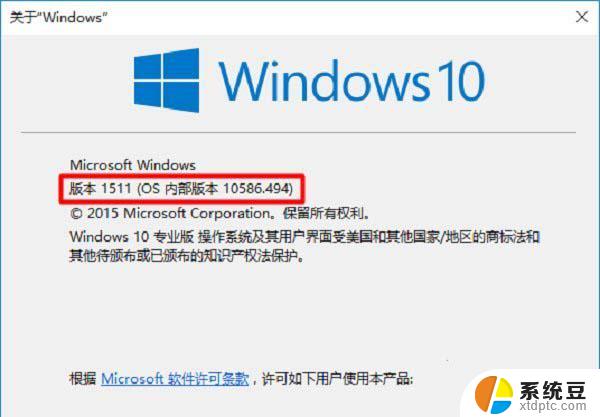
我们要如何更新Windows10系统版本呢?继续阅读下文。
如何更新Windows10系统版本呢?
1、首先我们点击桌面左下角的“开始菜单”按钮,点击“设置”齿轮的图标。进入Windows设置界面中,如下图所示。
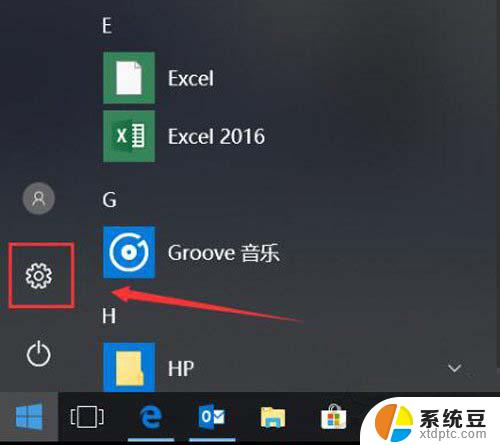
2、在Windows设置界面中,我们点击“更新和安全”选项,如下图所示。
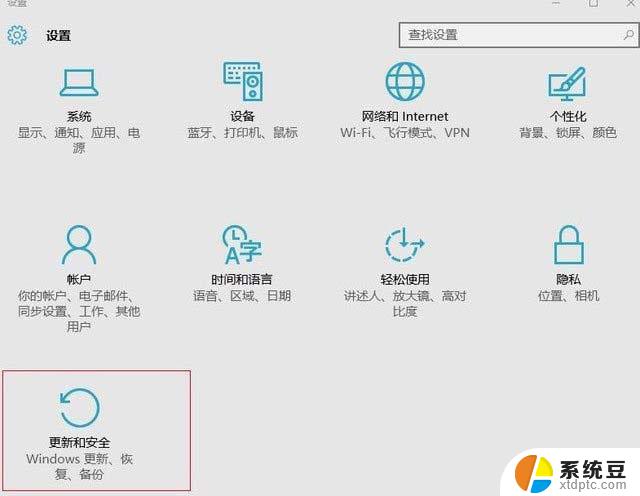
3、电脑在联网的状态下,点击“检查windows更新”。接着Windows10系统会自动下载更新新版本补丁,直到下载更新并自动安装即可,更新可能需要等待片刻,请耐心等待。
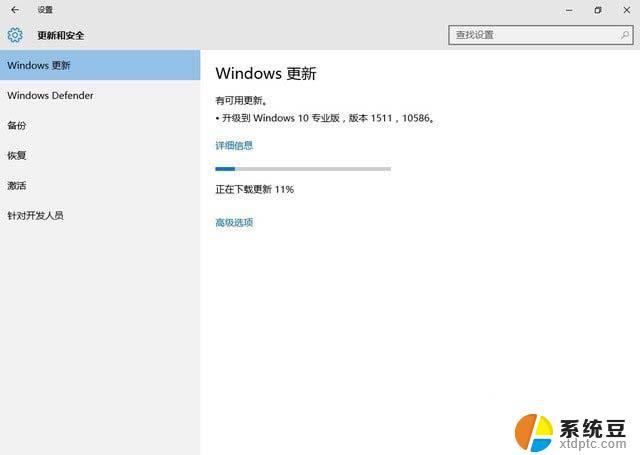
4、等待Windows版本更新好,我们再次安装显卡驱动就可以顺利安装成功了。
以上就是nvidia在win10上不兼容的全部内容,如果你遇到了相同的情况,请参照以上小编的方法来处理,希望对大家有所帮助。
nvidia不兼容win10 Win10提示NVIDIA驱动程序不兼容怎么解决相关教程
- lol启动时不兼容 Windows10系统英雄联盟不兼容怎么办
- 兼容性windows win10兼容性设置教程
- win10用影子系统无限蓝屏 影子系统与Win10不兼容怎么解决
- win10专业版未发现nvidia控制面板 Win10找不到Nvidia控制面板怎么解决
- 三国志11在windows10下不能玩 三国志11威力加强版WIN10兼容性问题解决方法
- 设备管理器显示未知设备 Win10未知设备驱动程序怎么办
- windows关闭驱动签名 Win10驱动程序强制签名禁用步骤
- win10系统找不到光驱 如何解决win10系统找不到DVD光驱的问题
- windows10自带驱动在哪里 硬件驱动程序查看方法
- 禁用驱动程序签名强制win10 Win10系统禁用驱动程序强制签名的简单教程
- win10怎样连接手机 Windows10 系统手机连接电脑教程
- 笔记本连上显示器没反应 win10笔记本电脑连接显示器黑屏
- 如何恢复桌面设置 win10怎样恢复电脑桌面默认图标
- 电脑桌面不能显示全部界面 win10屏幕显示不全如何解决
- windows10关闭虚拟内存 win10如何关闭虚拟内存以提升性能
- win10制作自己的镜像 Win10系统镜像创建教程
win10系统教程推荐
- 1 如何恢复桌面设置 win10怎样恢复电脑桌面默认图标
- 2 电脑桌面不能显示全部界面 win10屏幕显示不全如何解决
- 3 笔记本连投影仪没有声音怎么调 win10笔记本投影投影仪没有声音怎么解决
- 4 win10笔记本如何投影 笔记本投屏教程
- 5 win10查找隐藏文件夹 Win10隐藏文件查看方法
- 6 电脑自动开机在哪里设置方法 Win10设置每天定时自动开机
- 7 windows10找不到win7打印机 Win10系统电脑如何设置共享Win7主机的打印机
- 8 windows图标不显示 Win10任务栏图标不显示怎么办
- 9 win10总显示激活windows 屏幕右下角显示激活Windows 10的解决方法
- 10 win10 查看wifi 密码 win10系统如何查看已保存WiFi密码