如何重新登陆电脑账户 Win10怎么更换账户登陆方式
更新时间:2024-03-06 09:58:34作者:xtliu
在日常使用电脑的过程中,我们经常需要切换账户登陆方式,以便更好地保护个人隐私和数据安全,而对于Win10系统用户来说,重新登陆电脑账户是一个常见需求。如何进行账户登陆方式的更换呢?本文将为大家介绍Win10系统下重新登陆电脑账户的方法,帮助大家更好地管理个人账户,提升账户安全性。无论是想要更换密码登陆方式,还是希望使用PIN码或者指纹进行登陆,本文都将为您一一解答。让我们一起来探索Win10系统下的账户登陆方式更换吧!
win10换账号登录的方法:
1、找到电脑的windows图标,点击鼠标左键点击这个图标;
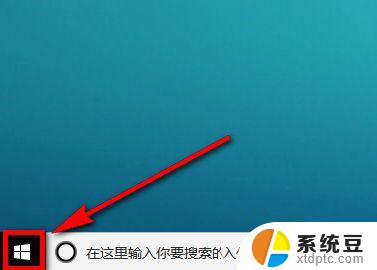
2、点击windows图标以后,在其上方会出现一个区域。在该区域中找到图示位置的头像图标,并点击这个图标;
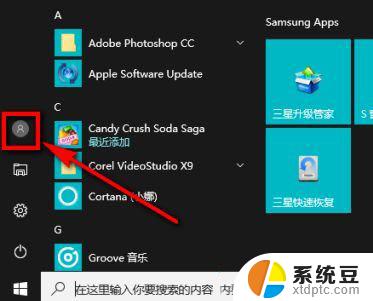
3、点击这个图标以后,会出现有三个选项的列表,在列表中点击选择【更改账户设置】;
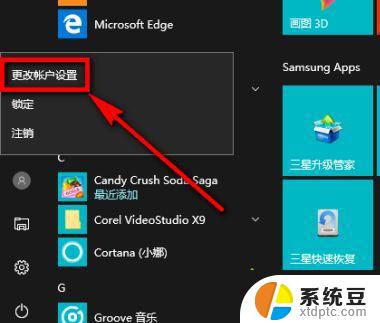
4、点击更改账户设置以后,在图示页面左侧列表中单击【你的信息】。然后在右侧区域找到并点击【更改本地账户登录】;
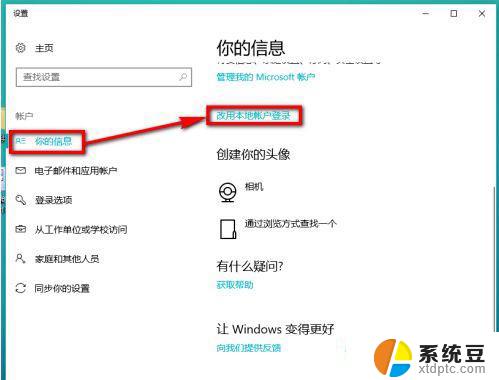
5、页面跳转以后,在该页面上输入你当前账户的登录密码,然后点击【下一步】;
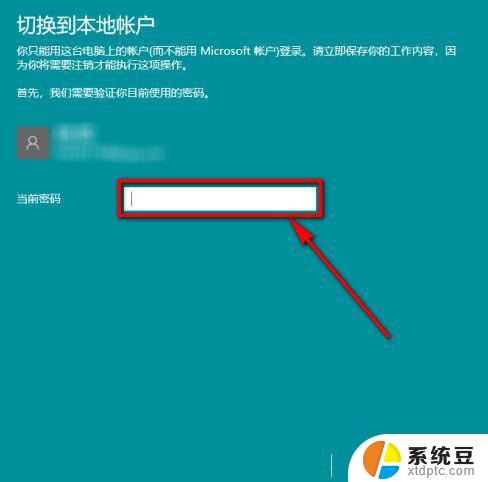
6、然后根据页面提示填写你另一个账户的密码和密码提示,然后点击【下一步】;
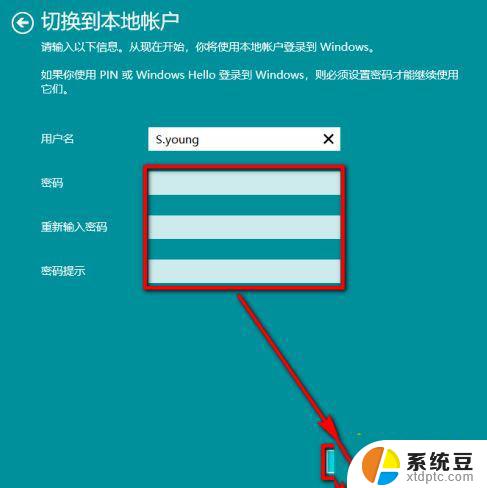
7、信息填写无误的话,我们就能看到下图的页面了,在下图的页面上点击【注销并完成】;
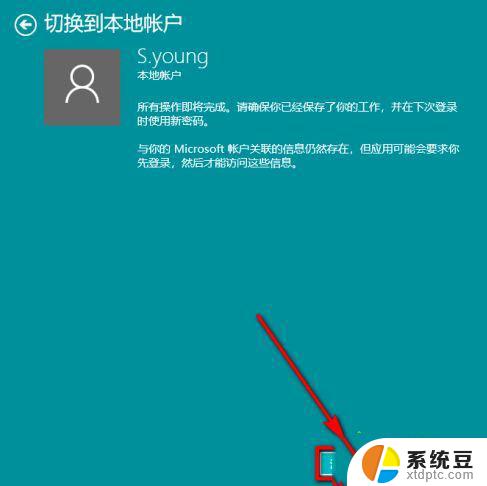
8、电脑自动重启后重新弹出登录页面,这个登录页面就是你的另一个账户了。输入密码就可以完成登录。
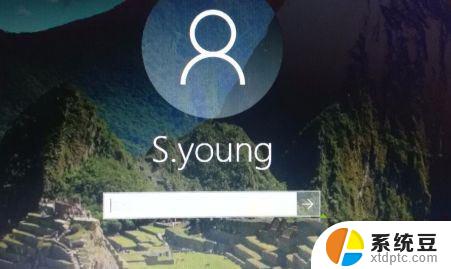
以上就是如何重新登陆电脑账户的全部内容,如果遇到这种情况,你可以按照以上步骤来解决,非常简单快速。
如何重新登陆电脑账户 Win10怎么更换账户登陆方式相关教程
- windows10怎么登陆微软账户 Win10系统怎么登陆Microsoft账户验证失败
- win10本地登陆 win10 如何使用本地账户登录
- microsoft怎样重新登录账户 Windows10怎样更换Microsoft账号登录
- win10系统帐户 Win10系统登陆Microsoft账户的步骤
- 电脑登陆界面怎么切换用户 Win10怎么在桌面上切换登录用户
- 登陆微软账户一直请稍等 win10 microsoft账户登录一直请稍等怎么解决
- win10怎么退出当前登录账户 win10如何注销账户登录
- windows怎么退出登陆 如何在Win10上退出微软账户
- microsoft账户如何退出登录 win10 microsoft账户如何退出登录
- win10系统怎么更换账户 win10怎么切换账户快捷键
- 为什么设不了锁屏壁纸 Win10系统锁屏壁纸无法修改怎么处理
- win10忘了开机密码怎么进系统 Win10忘记密码怎么办
- win10怎样连接手机 Windows10 系统手机连接电脑教程
- 笔记本连上显示器没反应 win10笔记本电脑连接显示器黑屏
- 如何恢复桌面设置 win10怎样恢复电脑桌面默认图标
- 电脑桌面不能显示全部界面 win10屏幕显示不全如何解决
win10系统教程推荐
- 1 如何恢复桌面设置 win10怎样恢复电脑桌面默认图标
- 2 电脑桌面不能显示全部界面 win10屏幕显示不全如何解决
- 3 笔记本连投影仪没有声音怎么调 win10笔记本投影投影仪没有声音怎么解决
- 4 win10笔记本如何投影 笔记本投屏教程
- 5 win10查找隐藏文件夹 Win10隐藏文件查看方法
- 6 电脑自动开机在哪里设置方法 Win10设置每天定时自动开机
- 7 windows10找不到win7打印机 Win10系统电脑如何设置共享Win7主机的打印机
- 8 windows图标不显示 Win10任务栏图标不显示怎么办
- 9 win10总显示激活windows 屏幕右下角显示激活Windows 10的解决方法
- 10 win10 查看wifi 密码 win10系统如何查看已保存WiFi密码