win10系统如何连接手机热点 Win10电脑如何通过USB连接手机热点
更新时间:2023-09-15 09:57:08作者:xtyang
win10系统如何连接手机热点,在现代社会中手机已经成为我们生活中不可或缺的一部分,当我们需要上网或者分享网络给其他设备时,手机的热点功能就显得尤为重要。而在Win10系统中,连接手机热点也变得异常简便。不仅可以通过无线方式连接,还可以通过USB线连接。今天我们就来探讨一下Win10电脑如何通过USB连接手机热点。无论是在外出办公还是旅途中,只需简单几步操作,就能轻松实现电脑与手机的网络共享。让我们一起来了解一下吧。
步骤如下:
1.在桌面上找到【此电脑】右键单击,选择【管理】。打开【计算机管理】窗口
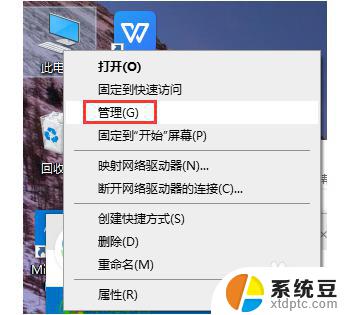
2.左侧找到【服务和应用程序】单击,在对话框的右边找到【服务】这项并双击
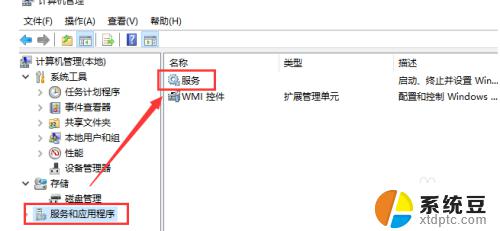
3.在打开的窗口找到【移动热点服务】单击
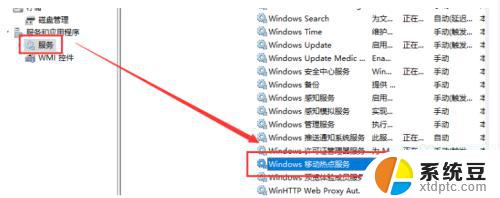
4.在打开的页面左边找到【启动】单击
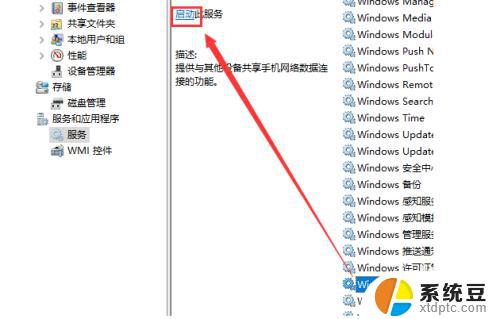
5.启动成功如下图
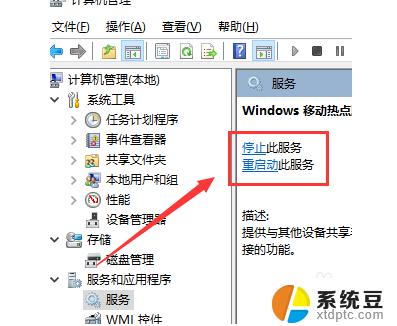
6.计算机设置完毕,现在打开手机热点。找到【设置】-【个人热点】打开【个人热点】
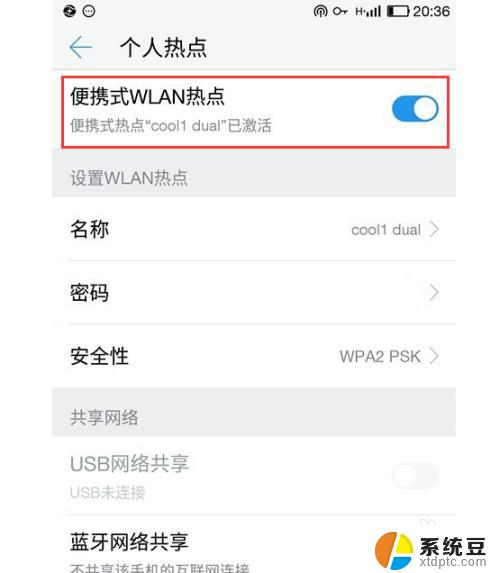
7.这时回到计算机。使用【USB数据线】将手机和电脑连接起来,就可以在电脑上用手机的流量上网了
以上就是Win10系统如何连接手机热点的全部内容,如果你遇到这种问题,可以根据小编提供的方法来解决,希望这篇文章对你有所帮助。
win10系统如何连接手机热点 Win10电脑如何通过USB连接手机热点相关教程
- 怎么通过usb连接热点 win10电脑如何通过USB连接手机热点
- win10,电脑连接不上手机热点 win10无法连接手机热点怎么办
- win10可以开热点吗 Win10系统如何设置无线热点
- win10怎样连接手机 Windows10 系统手机连接电脑教程
- windows10怎样连接打印机 win10系统如何连接USB打印机
- 笔记本电脑开启热点 win10如何设置自动开启热点
- 蓝牙耳机如何断开连接 win10蓝牙如何手动断开连接
- win10笔记本电脑怎么开wifi热点 win10 WiFi热点设置步骤
- 无线耳机可以接电脑吗 在win10电脑上如何设置蓝牙耳机连接
- 怎么wifi共享 win10电脑如何将无线网络设置成热点共享
- windows10即将过期 Windows许可证过期如何激活
- windows10的mac地址怎么查 Win10电脑MAC地址查看方法
- win10系统语言切换中文 Win10中文语言设置步骤
- windows开机很慢 win10开机破8秒的实用技巧
- 如何将软件设置成开机自动启动 Win10如何设置开机自动打开指定应用
- 为什么设不了锁屏壁纸 Win10系统锁屏壁纸无法修改怎么处理
win10系统教程推荐
- 1 windows10即将过期 Windows许可证过期如何激活
- 2 windows开机很慢 win10开机破8秒的实用技巧
- 3 如何恢复桌面设置 win10怎样恢复电脑桌面默认图标
- 4 电脑桌面不能显示全部界面 win10屏幕显示不全如何解决
- 5 笔记本连投影仪没有声音怎么调 win10笔记本投影投影仪没有声音怎么解决
- 6 win10笔记本如何投影 笔记本投屏教程
- 7 win10查找隐藏文件夹 Win10隐藏文件查看方法
- 8 电脑自动开机在哪里设置方法 Win10设置每天定时自动开机
- 9 windows10找不到win7打印机 Win10系统电脑如何设置共享Win7主机的打印机
- 10 windows图标不显示 Win10任务栏图标不显示怎么办