电脑文件怎么移动到别的盘 将电脑桌面上的文件从C盘移动到其他硬盘的步骤
电脑文件怎么移动到别的盘,电脑文件的移动是我们日常使用电脑时常常遇到的需求,当我们的C盘空间不足或者想要将桌面上的文件整理到其他硬盘时,需要进行文件的移动操作。这样不仅可以释放C盘的存储空间,还可以让文件更加有序地分类存储。下面将介绍如何将电脑桌面上的文件从C盘移动到其他硬盘的简单步骤。
步骤如下:
1.按Ctrl+E打开【此电脑】,然后右键单击“常用文件夹”或左侧的“快速访问”中的【桌面】文件夹。选择【属性】(快捷键Alt+Enter)。
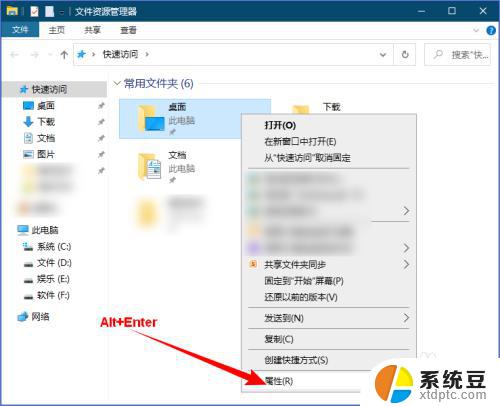
2.在打开的“桌面 属性”对话框中单击【位置】选项卡,可以看到现在的存储位置在C盘,然后单击【移动】按钮。
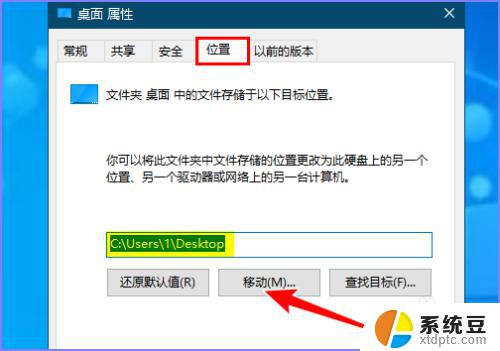
3.在打开的“选择一个目标”对话框中选择要移动到的盘符,比如我选择将桌面移动到E盘中,然后在空白处单击右键,选择【新建】-【文件夹】。
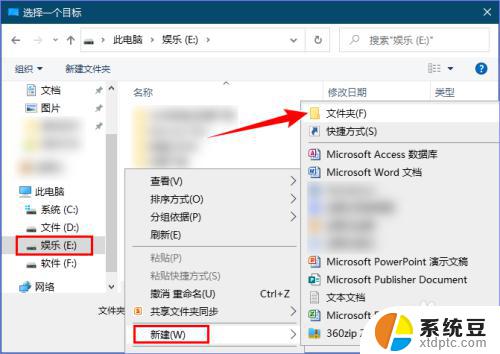
4.新建文件夹的名称可以随意,因为移动之后会自动更改为“桌面”。然后选中新建的文件夹,单击【选择文件夹】按钮。
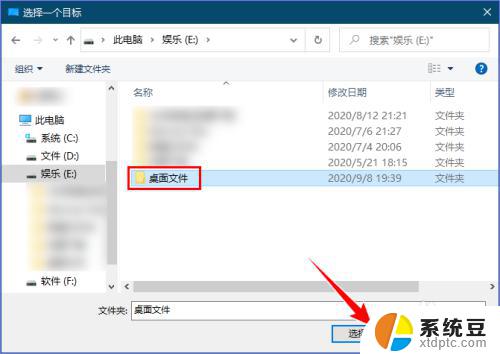
5.回到“桌面 属性”对话框,单击【应用】按钮。在弹出的“移动文件夹”提示框中可以看到原位置和新位置,确认无误后单击【是】,如下图所示:
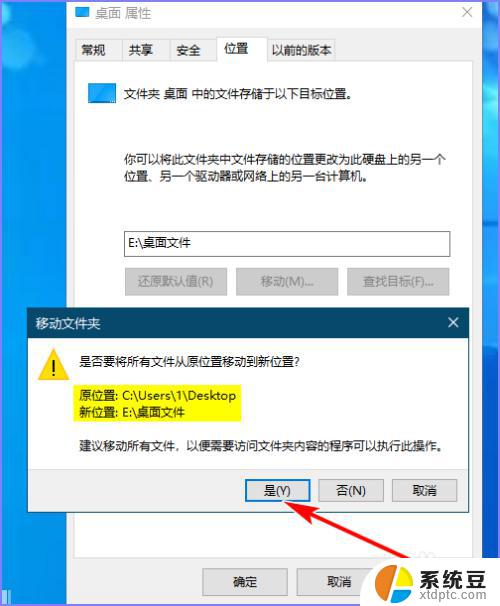
6.此时原本位于C盘中的桌面文件会移动到我指定的盘中,移动的时间根据桌面文件的多少而定。移动完成后单击【确定】按钮即可,如下图所示:
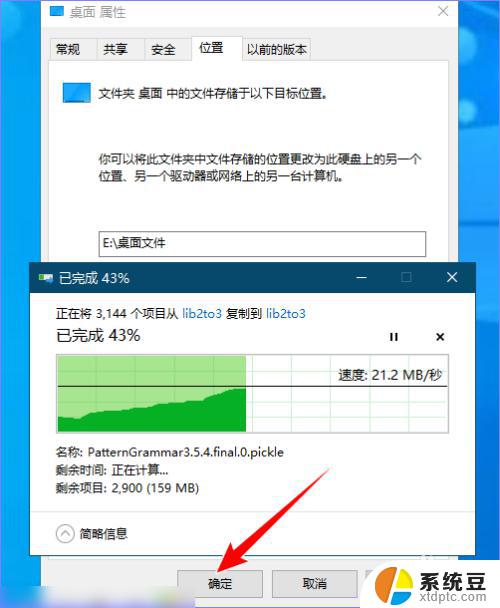
7.若要将桌面文件夹移动到C盘中原来的位置,可以在E盘中找到【桌面】文件夹,单击右键,选择【属性】。
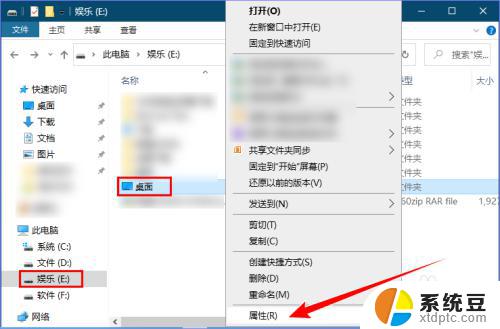
8.在打开的“桌面 属性-位置”对话框中单击【还原默认值】按钮,然后单击【应用】按钮。在弹出的“创建文件夹”提示框中单击【是】即可,如下图所示:
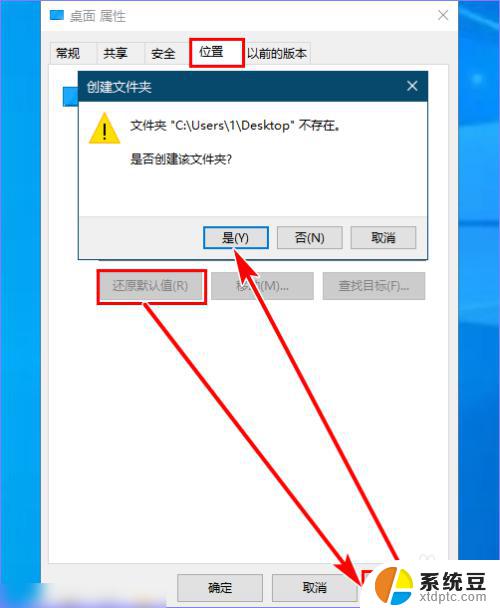
以上是将电脑文件移动到其他磁盘的全部内容,如果出现此类问题,您可以按照本文提供的方法进行解决,希望对您有所帮助。
电脑文件怎么移动到别的盘 将电脑桌面上的文件从C盘移动到其他硬盘的步骤相关教程
- 怎么把电脑桌面文件放到d盘里 如何将桌面文件夹从C盘移动到D盘
- 如何把c盘的桌面文件移到d盘 桌面文件如何从C盘转移到D盘
- 怎么把c盘文档文件夹放到d盘 如何将我的文档从C盘移动到D盘
- 怎么从c盘转到d盘 如何把电脑c盘的东西迁移到d盘
- 怎么把别的盘的空间分给c盘 将其他磁盘空间合并到C盘
- 移动硬盘苹果电脑无法拷贝 Mac无法复制文件到移动硬盘的解决方案详解
- 将文件夹移动到另一个文件夹中 Windows中如何快速移动文件到其他文件夹
- 电脑无法识别移动硬盘是怎么回事 电脑无法识别我插入的移动硬盘怎么解决
- 电脑不识别wd移动硬盘 电脑无法读取硬盘怎么办
- 移动硬盘插了没反应 移动硬盘插上电脑没有反应怎么办
- 戴尔笔记本更新驱动 戴尔电脑驱动程序一键更新方法
- 打印机连接usb无法识别怎么办 电脑无法识别打印机usb
- ppt全部更换背景 PPT背景怎么修改
- 怎么管理电脑右键菜单 怎样删除电脑右键菜单中的选项
- 键盘锁定了 电脑键盘锁定怎么重置
- 没有开蓝牙为什么音量显示耳机 苹果手机调整音量时显示耳机符号怎么恢复
电脑教程推荐
- 1 怎么把手机桌面软件隐藏起来 手机桌面图标隐藏教程
- 2 怎么指纹解锁 笔记本电脑指纹解锁设置步骤
- 3 表格变颜色怎么设置 Excel表格如何改变表格边框颜色
- 4 电脑怎么拷贝u盘 u盘中文件如何复制到电脑
- 5 office工具栏不见了 Word文档上方的工具栏不见了怎么找回
- 6 .et可以用office打开吗 et文件用Microsoft Office打开教程
- 7 电脑的垃圾桶在哪里找 电脑垃圾桶不见了文件怎么办
- 8 打印机驱动识别不到打印机 电脑无法识别打印机怎么解决
- 9 罗技调整鼠标的软件 罗技g502 dpi调节教程
- 10 苹果手机的热点电脑怎么连不上 苹果iPhone手机开热点电脑无法连接解决方法