win10如何一键还原系统还原 笔记本一键还原操作流程
Win10系统是目前广泛应用的操作系统之一,但在使用过程中难免会遇到一些问题,为了解决这些问题,我们可以通过一键还原系统来恢复系统到初始状态。对于笔记本用户来说,一键还原操作流程更为简便,只需几个简单的步骤即可完成系统还原。下面我们就来详细了解一下Win10如何进行一键还原系统还原的操作流程。
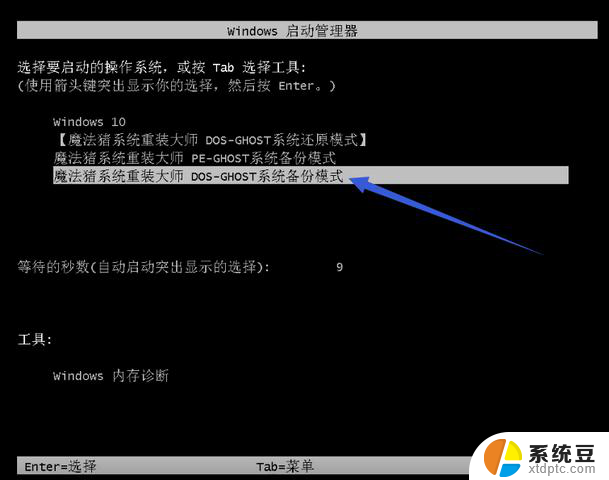
### 1. 备份重要数据
在进行一键还原之前,首要任务是备份重要数据。因为一键还原会清除系统分区(通常是C盘)上的所有数据,包括文档、桌面文件、收藏夹等。建议将数据备份到移动硬盘、U盘或云存储中,确保数据安全。
### 2. 确认一键还原方式
不同品牌和型号的笔记本,其一键还原的方式可能有所不同。常见的进入一键还原界面的方式包括:
- 开机时按下特定快捷键(如F11、Novo等),这些键通常位于键盘顶部或电源按钮附近。
- 在Windows系统中,通过控制面板或设置选项找到一键还原功能。
- 部分笔记本预装了专门的还原软件,如联想的OneKey Recovery,可通过桌面快捷方式或启动菜单进入。
### 3. 进入一键还原界面
按照上述方式,进入笔记本的一键还原界面。界面上通常会显示多个选项,如“恢复到出厂设置”、“从用户备份恢复”等。
- **恢复到出厂设置**:选择此选项将把系统恢复到出厂时的状态,所有用户数据和应用都将被清除。
- **从用户备份恢复**:如果之前创建了用户备份,可以选择此选项来恢复系统到备份时的状态。
### 4. 确认并开始还原
在选择好恢复选项后,系统会提示确认操作。请仔细阅读提示信息,确保已备份所有重要数据,并确认无误后点击“开始”或“确定”按钮。还原过程可能需要几分钟到几小时不等,具体时间取决于系统分区的大小和电脑性能。
### 5. 完成还原并重启
还原完成后,电脑会自动重启并进入初始设置界面。此时,用户需要根据提示进行操作系统、语言、网络等设置。并重新安装所需的应用程序和恢复备份的数据。
通过以上步骤,笔记本的一键还原操作就完成了。这一功能为用户提供了快速恢复系统、解决系统问题的便捷途径。但请注意,在使用一键还原功能前务必备份好重要数据,以免造成不必要的损失。
以上就是win10如何一键还原系统还原的全部内容,有遇到相同问题的用户可参考本文中介绍的步骤来进行修复,希望能够对大家有所帮助。
win10如何一键还原系统还原 笔记本一键还原操作流程相关教程
- windows 还原系统 Win10系统如何还原
- win10取消系统还原 如何禁用Win10系统还原功能
- w10怎么还原系统还原 Win10系统怎么进行系统还原
- windows10任务栏隐藏了怎么还原 如何还原win10任务栏的隐藏
- win10重启后桌面自动还原 Win10重启后桌面布局还原了怎么解决
- win10怎么恢复到几天前 如何将电脑还原到前一天系统设置
- win10怎么恢复到还原点 如何在Windows 10系统中恢复到先前的还原点状态
- 电脑怎么恢复备份系统 Win10正式版系统备份还原教程
- 电脑怎样还原出厂系统win10 电脑怎么恢复win10系统
- Win10 BIOS系统还原教程:快速恢复电脑出厂设置
- windows开机很慢 win10开机破8秒的实用技巧
- 如何将软件设置成开机自动启动 Win10如何设置开机自动打开指定应用
- 为什么设不了锁屏壁纸 Win10系统锁屏壁纸无法修改怎么处理
- win10忘了开机密码怎么进系统 Win10忘记密码怎么办
- win10怎样连接手机 Windows10 系统手机连接电脑教程
- 笔记本连上显示器没反应 win10笔记本电脑连接显示器黑屏
win10系统教程推荐
- 1 windows开机很慢 win10开机破8秒的实用技巧
- 2 如何恢复桌面设置 win10怎样恢复电脑桌面默认图标
- 3 电脑桌面不能显示全部界面 win10屏幕显示不全如何解决
- 4 笔记本连投影仪没有声音怎么调 win10笔记本投影投影仪没有声音怎么解决
- 5 win10笔记本如何投影 笔记本投屏教程
- 6 win10查找隐藏文件夹 Win10隐藏文件查看方法
- 7 电脑自动开机在哪里设置方法 Win10设置每天定时自动开机
- 8 windows10找不到win7打印机 Win10系统电脑如何设置共享Win7主机的打印机
- 9 windows图标不显示 Win10任务栏图标不显示怎么办
- 10 win10总显示激活windows 屏幕右下角显示激活Windows 10的解决方法