win11系统桌面怎样铺满全屏 win11全屏显示不占满整个屏幕怎么办
Win11系统桌面怎样铺满全屏?Win11全屏显示不占满整个屏幕怎么办?对于许多使用Win11系统的用户来说,这可能是一个常见的问题,当我们想要将桌面铺满全屏时,有时候会出现显示不占满整个屏幕的情况,这可能会影响我们的使用体验。在这种情况下,我们可以通过调整显示设置或者更改分辨率来解决这个问题,让桌面完美铺满全屏,提升我们的使用效果。愿这些小技巧能帮助到大家解决Win11全屏显示问题,让我们的电脑操作更加流畅和舒适。
win11全屏占不满整个屏幕问题解析方法一:
1、可以使用“alt+enter”快捷键直接全屏。

2、想要游戏窗口化不要全屏,但是又要放大游戏窗口。可以按下“win+向上方向键”的快捷键实现窗口最大化。
3、目前几乎所有的游戏都有内置的显示模式可以调节。
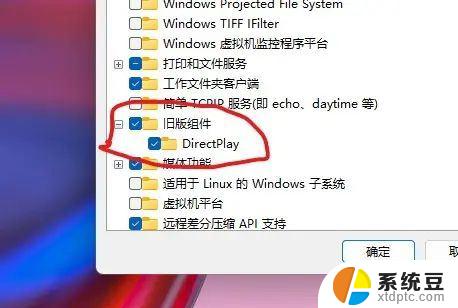
4、只要在游戏内直接将屏幕更改成全屏就可以放大windows11游戏窗口了。
方法二:
1、首先使用键盘快捷键“win+r”调出运行。
2、然后输入“regedit”,点击“确定”打开注册表。
3、接着依次进入“HKEY_LOCAL_MACHINE---SYSTEM---ControlSet001---Control”。
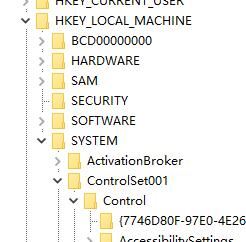
4、再进入“GraphicsDrivers---Configuration”。
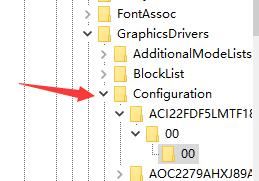
5、然后按下键盘“ctrl+f”快捷键打开搜索,输入“Scaling”。勾选“全字匹配”,点击“查找下一个”。
6、找到之后双击打开它,将数值数据更改为“3”,点击“确定”保存即可。
以上就是win11系统桌面怎样铺满全屏的全部内容,碰到同样情况的朋友们赶紧参照小编的方法来处理吧,希望能够对大家有所帮助。
win11系统桌面怎样铺满全屏 win11全屏显示不占满整个屏幕怎么办相关教程
- win11屏幕锁屏设置 win11系统锁屏界面怎么设置
- win11一个屏幕分四个屏幕怎么办 笔记本如何实现分屏功能
- 在win11桌面显示时间 如何在win11上设置屏幕显示时间
- 您的电脑不满足win11最低硬件要求 Win11系统要求不满足的电脑怎么办
- win11每次启动桌面图标 win11系统开始屏幕中图标的排序技巧
- win11红警屏幕小怎么调能变大 电脑屏幕缩小了怎么调整
- win11找不到调显示器分辨率选项 电脑屏幕分辨率调整
- win11桌面添加天气 Win10/11电脑锁屏界面天气怎么显示
- win11系统怎么外连显示器 笔记本外接显示屏连接方法
- 怎么把win11的时间显示 如何在win11中设置屏幕显示时间
- win11查看电脑虚拟内存 Win11如何查询虚拟内存大小
- win11默认浏览器 ie Windows11设置默认浏览器为ie的方法
- win11切换系统语言在哪里 Win11怎么设置系统语言
- win11怎么设置不锁屏不休眠 Win11电脑设置不休眠
- 投屏到win11笔记本电脑怎么设置 手机电脑投屏连接方法
- win11笔记本设置显示器 Win11笔记本外接显示器设置步骤
win11系统教程推荐
- 1 win11切换系统语言在哪里 Win11怎么设置系统语言
- 2 win11怎么设置不锁屏不休眠 Win11电脑设置不休眠
- 3 win11桌面添加天气 Win10/11电脑锁屏界面天气怎么显示
- 4 win11关机快捷键如何使用 Win11键盘快捷键关机操作步骤
- 5 win11您没有权限访问\\ Win11显示无权访问文档怎么解决
- 6 win11怎么固定右键更多选项 Win11右键菜单如何自定义设置更多选项
- 7 win11电脑指针 反转 样式 Win11设置鼠标指针样式为反转的步骤
- 8 win11如何让店里边别的电脑共享 Win11文件夹共享设置方法
- 9 win11永久去除桌面图标快捷方式 win11桌面图标快捷方式删除教程
- 10 win11怎么预览播放视频 腾讯会议App如何实时显示视频预览