笔记本电脑怎么调摄像头 笔记本电脑摄像头开启关闭设置方法
随着网络视频通话和在线会议的普及,笔记本电脑摄像头的使用变得越来越频繁,但是很多人却不清楚如何调整笔记本电脑摄像头的设置,甚至不知道如何开启或关闭摄像头。在使用笔记本电脑时,正确地设置摄像头可以保护用户的隐私信息,同时也能提高视频通话的质量。接下来我们将介绍一些简单的方法,帮助大家轻松调整笔记本电脑摄像头的设置。
具体步骤:
1.打开笔记本电脑,单击打开电脑操作系统的主菜单,找到“设置”命令按钮。
单击“设置”命令,打开Windows设置窗口。
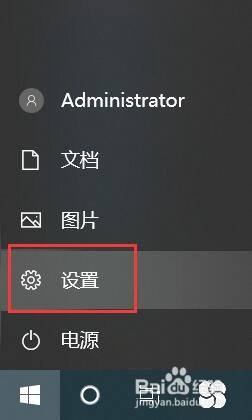
2.在windows设置窗口中找到“隐私(位置、相机、麦克风)”命令按钮,单击打开。
(摄像头涉及隐私问题,所以摄像头的设置放置在了”隐私“项目中。)
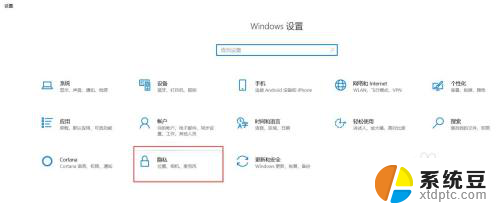
3.在“隐私”设置窗口左窗格中找到“相机”标签,使用鼠标单击”相机“标签。从而在”隐私“窗口右窗格中展开“相机”列表。
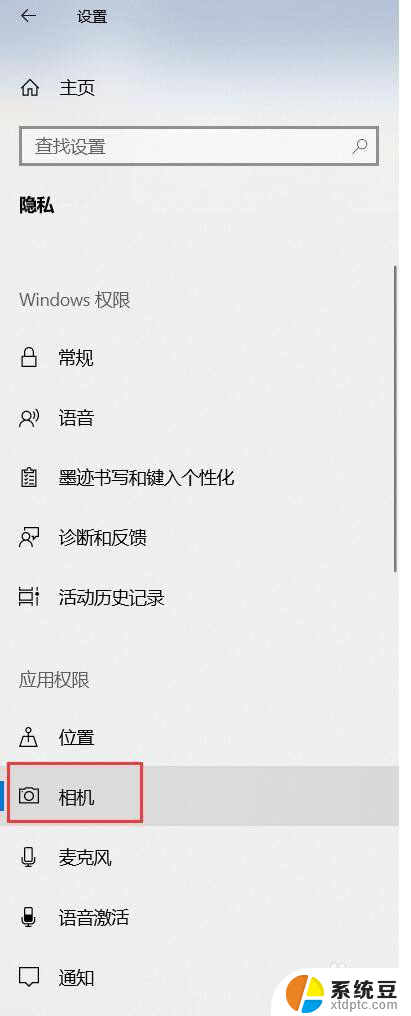
4.在“相机”主窗口中,单击“此设备的相机访问权限”中的“更改”。权限设置为“打开”,从而打开笔记本电脑的摄像头的使用权限。
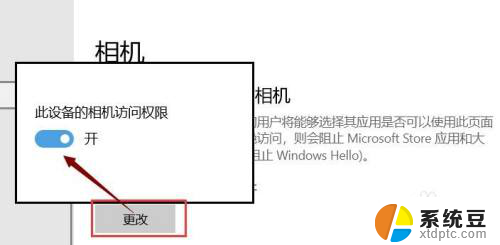
5.设置“允许应用访问你的相机”开关为“开”的状态。以设置应用程序对摄像头的使用权限。
对那些需要使用摄像头的应用程序取消打开摄像头的权限,只保留可以使用摄像头的应用程序的权限。
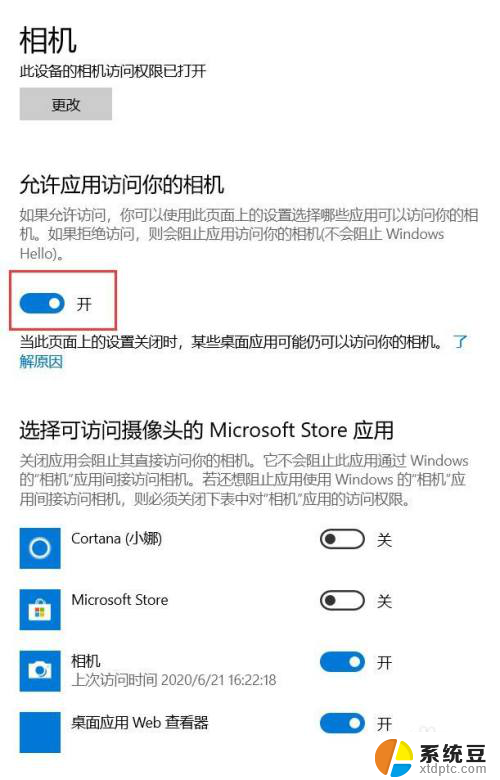
6.把“允许桌面应用访问摄像头”状态开关设置为“开”的状态,允许常用的电脑应用程序拥有使用摄像头的权限。
列表中列出了曾经使用过摄像头的桌面应用程序名称。
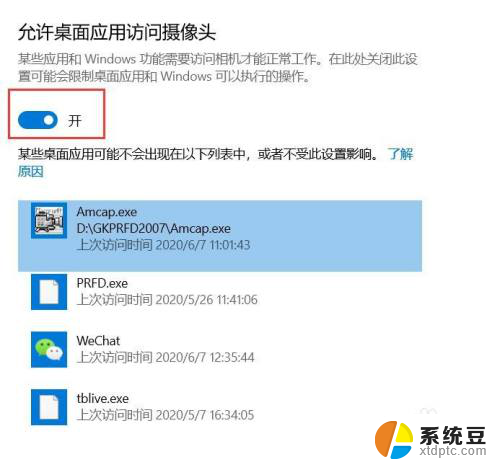
7.以上设置完成后,对笔记本电脑的摄像头的使用权限有了明确的限定。
通过“开始”菜单中的搜索“相机”,可以直接打开笔记本电脑的摄像头。
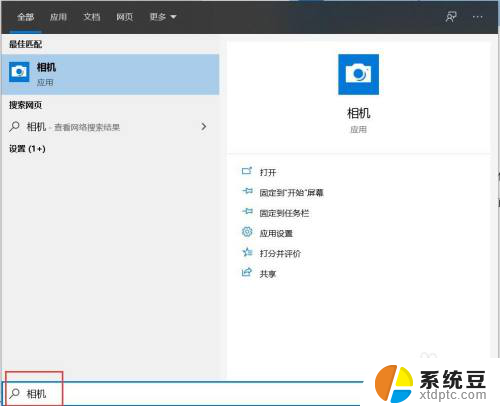
以上就是笔记本电脑如何调整摄像头的全部内容,对于不清楚的用户,可以参考以上小编的步骤进行操作,希望对大家有所帮助。
- 上一篇: 电脑上的监视器是干嘛的 电脑监视器的启动步骤图解
- 下一篇: 繁体字如何改成简体字 繁体字转简体字工具
笔记本电脑怎么调摄像头 笔记本电脑摄像头开启关闭设置方法相关教程
- 电脑视频如何打开摄像头 笔记本电脑摄像头如何启用
- 华为笔记本视频摄像头怎么用 笔记本电脑摄像头录像设置方法
- 笔记本可以连摄像头吗 笔记本外接摄像头使用方法
- 电脑接摄像头录视频 笔记本电脑摄像头录像教程
- 笔记本怎么连接摄像头 笔记本外接摄像头设置
- 笔记本电脑能用外置摄像头吗 电脑摄像头打不开解决方法
- 电脑浏览器摄像头权限在哪开启 Chrome如何设置摄像头权限
- 怎么关闭微信摄像头 微信视频通话摄像头关闭方法
- 摄像头在电脑上如何设置 电脑摄像头设置在哪个选项里
- 启用电脑摄像头 电脑如何打开自带摄像头
- 美版iphone12pro和国版有什么区别 iphone12pro美版和国行的配置差异
- 怎么关闭百度的无痕浏览 取消百度浏览器无痕浏览的方法
- 查询连接的wifi密码 电脑上查看WIFI密码步骤
- qq输入法符号怎么打 QQ拼音输入法如何打出颜文字
- 电脑屏幕如何锁屏快捷键 电脑锁屏的快捷键是什么
- 打印机脱机如何解决 打印机脱机显示怎么办
电脑教程推荐