电脑连耳机 win10电脑蓝牙耳机连接教程
更新时间:2024-07-14 09:54:21作者:xtyang
在当今数字化时代,电脑已经成为我们生活中不可或缺的一部分,随着科技的不断发展,人们对音频设备的需求也越来越高。而蓝牙耳机作为一种便捷的音频设备,已经成为了许多人的首选。许多人在使用Win10电脑连接蓝牙耳机时遇到了困难。今天我们就来了解一下Win10电脑连接蓝牙耳机的教程,让我们一起来享受高品质的音频体验吧。
具体步骤:
1、点击电脑右下角的蓝牙图标;
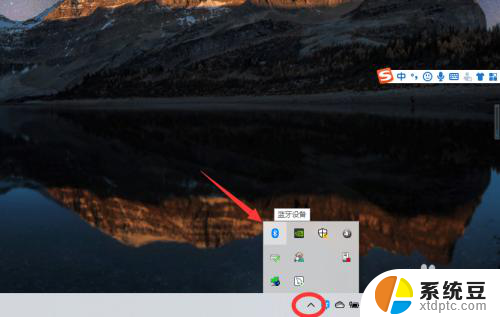
2、如果没有蓝牙图标,先从设置中开启蓝牙功能;
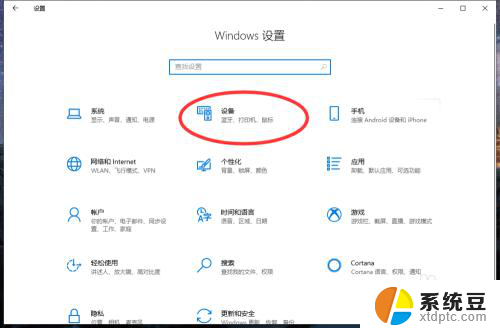
3、然后点击【显示设备】或者【打开设置】;
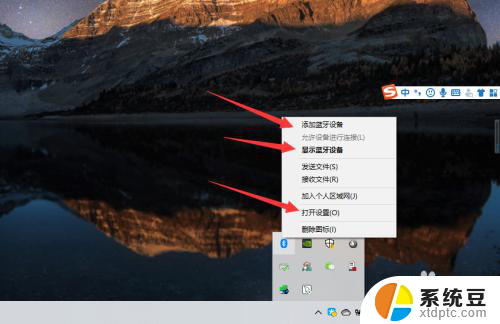
4、点击【添加蓝牙或其他设备】;
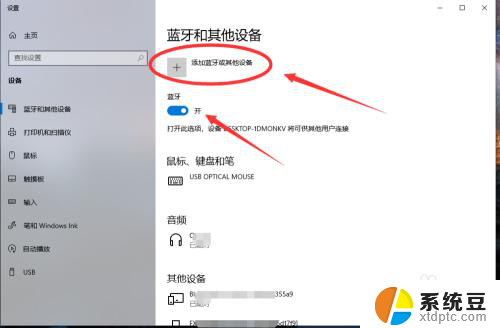
5、在添加设备中选择蓝牙;
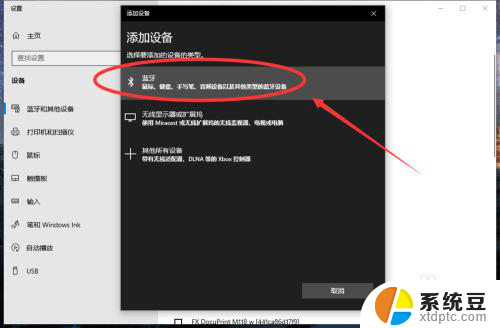
6、搜索到蓝牙设备(蓝牙耳机)并连接;
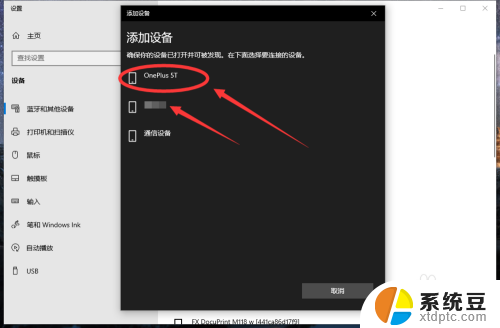
7、在音频设备中,点击连接即可。
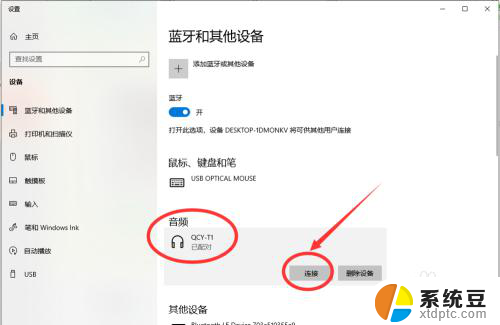
8.总结:
1、点击电脑右下角的蓝牙图标;
2、如果没有蓝牙图标,先从设置中开启蓝牙功能;
3、然后点击【显示设备】或者【打开设置】;
4、点击【添加蓝牙或其他设备】;
5、在添加设备中选择蓝牙;
6、搜索到蓝牙设备(蓝牙耳机)并连接;
7、在音频设备中,点击连接即可。
以上就是电脑连耳机的全部内容,如果您还有疑问,可以按照我的方法进行操作,希望对大家有所帮助。
电脑连耳机 win10电脑蓝牙耳机连接教程相关教程
- kaiear蓝牙耳机怎么连接 win10电脑蓝牙耳机连接教程
- win10笔记本连蓝牙耳机 win10电脑蓝牙耳机连接教程
- 电脑嗯呢连接蓝牙耳机 win10电脑连接蓝牙耳机的步骤
- 蓝牙耳机怎么连台式电脑上 Win10电脑连接蓝牙耳机步骤
- windows可以连接蓝牙耳机吗 win10电脑蓝牙耳机连接方法
- 无线耳机可以接电脑吗 在win10电脑上如何设置蓝牙耳机连接
- 无线蓝牙耳机怎么连接电脑win10 win10电脑连接无线蓝牙耳机步骤
- 台式电脑可以蓝牙可以连接无线耳机吗 win10电脑连接蓝牙耳机步骤
- 蓝牙耳机如何断开连接 win10蓝牙如何手动断开连接
- window10如何设置蓝牙耳机放声音 win10电脑连接蓝牙耳机听音乐步骤
- windows开机很慢 win10开机破8秒的实用技巧
- 如何将软件设置成开机自动启动 Win10如何设置开机自动打开指定应用
- 为什么设不了锁屏壁纸 Win10系统锁屏壁纸无法修改怎么处理
- win10忘了开机密码怎么进系统 Win10忘记密码怎么办
- win10怎样连接手机 Windows10 系统手机连接电脑教程
- 笔记本连上显示器没反应 win10笔记本电脑连接显示器黑屏
win10系统教程推荐
- 1 windows开机很慢 win10开机破8秒的实用技巧
- 2 如何恢复桌面设置 win10怎样恢复电脑桌面默认图标
- 3 电脑桌面不能显示全部界面 win10屏幕显示不全如何解决
- 4 笔记本连投影仪没有声音怎么调 win10笔记本投影投影仪没有声音怎么解决
- 5 win10笔记本如何投影 笔记本投屏教程
- 6 win10查找隐藏文件夹 Win10隐藏文件查看方法
- 7 电脑自动开机在哪里设置方法 Win10设置每天定时自动开机
- 8 windows10找不到win7打印机 Win10系统电脑如何设置共享Win7主机的打印机
- 9 windows图标不显示 Win10任务栏图标不显示怎么办
- 10 win10总显示激活windows 屏幕右下角显示激活Windows 10的解决方法